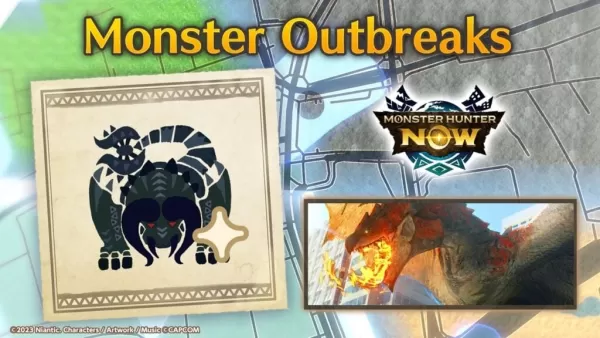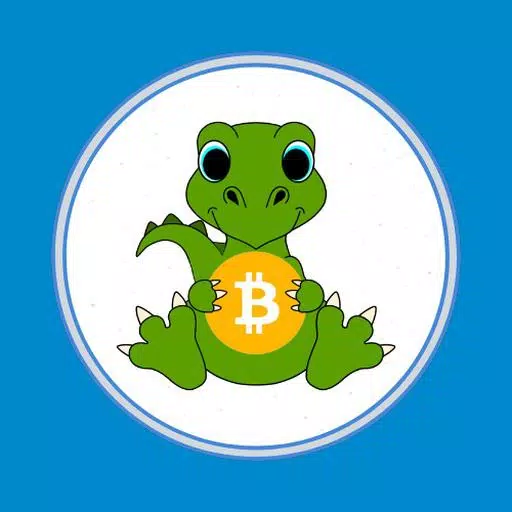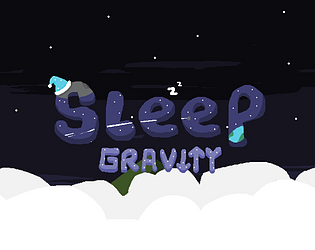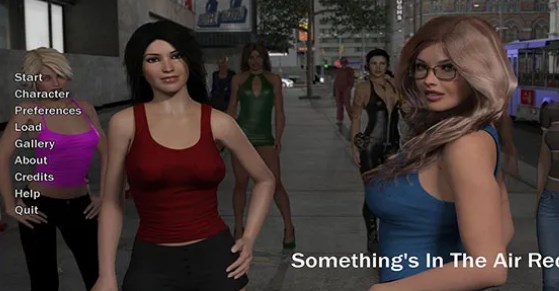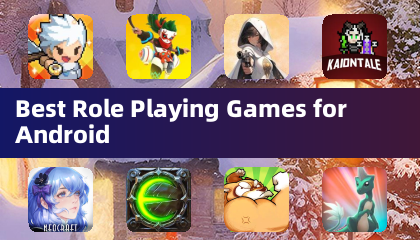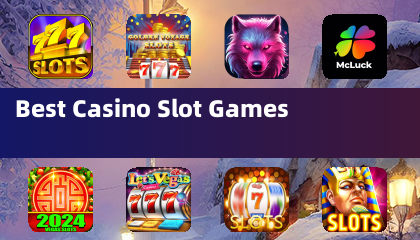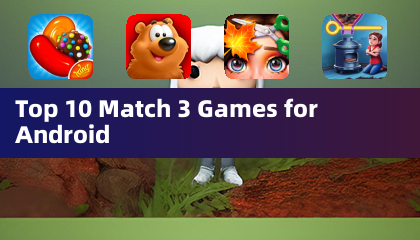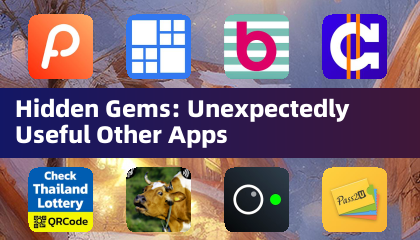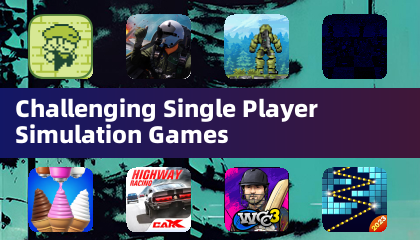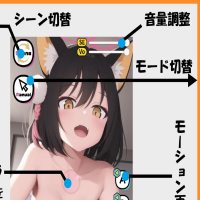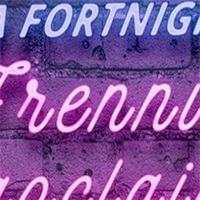Minecraft, Chromebook'lar da dahil olmak üzere neredeyse her tür cihazda keyif alabilecek oldukça popüler bir oyundur. Chrome OS üzerinde çalışan bu cihazlar uygun ve kullanıcı dostu bir deneyim sunar. Birçok kullanıcı, Minecraft'ın bir Chromebook'ta çalınıp oynamayacağı konusunda merak ediyor ve cevap yankılanan bir evet!
Bu kapsamlı kılavuzda, kurulum sürecinde size yol göstereceğiz ve oyun deneyiminizi geliştirmek için bazı değerli ipuçlarını paylaşacağız.
İçindekiler
- Bir Chromebook'ta Minecraft hakkında genel bilgiler
- Geliştirici modunu etkinleştirme
- Chromebook'a Minecraft'ı yükleme
- Oyunu Koşmak
- Düşük özelliklere sahip bir Chromebook'ta Minecraft nasıl oynanır
- Chrome OS'de performansı artırma
Bir Chromebook'ta Minecraft hakkında genel bilgiler
Pürüzsüz bir oyun deneyimi sağlamak için Chromebook'unuz aşağıdaki özellikleri karşılamalıdır:
- Sistem Mimarisi: 64-bit (x86_64, ARM64-V8A)
- İşlemci: AMD A4-9120C, Intel Celeron N4000, Intel 3865U, Intel I3-7130U, Intel M3-8100Y, MediaTek Komgan 500 (MT8183), Qualcomm SC7180 veya daha iyi
- RAM: 4 GB
- Depolama: En az 1 GB boş alan
Bunlar, bir Chromebook'ta Minecraft'ı çalıştırmak için minimum gereksinimlerdir. Cihazınız hala performansla mücadele ediyorsa, endişelenmeyin - makalenin sonunda oyunu optimize etmenize yardımcı olacak bazı ipuçlarımız var. Şimdi kurulum sürecini inceleyelim.
Ana kaya sürümünü doğrudan en basit yöntem olan Google Play Store'dan yükleyebilirsiniz. Mağazayı açın, Minecraft'ı arayın ve sayfasını ziyaret edin. Oyunun maliyeti 20 dolar, ancak zaten 7 $ fiyatlandırılan Android sürümüne sahipseniz, yalnızca 13 $ ek ödemeniz gerekecek. Bu yöntem, hızlı ve sorunsuz bir kurulum isteyenler için idealdir.
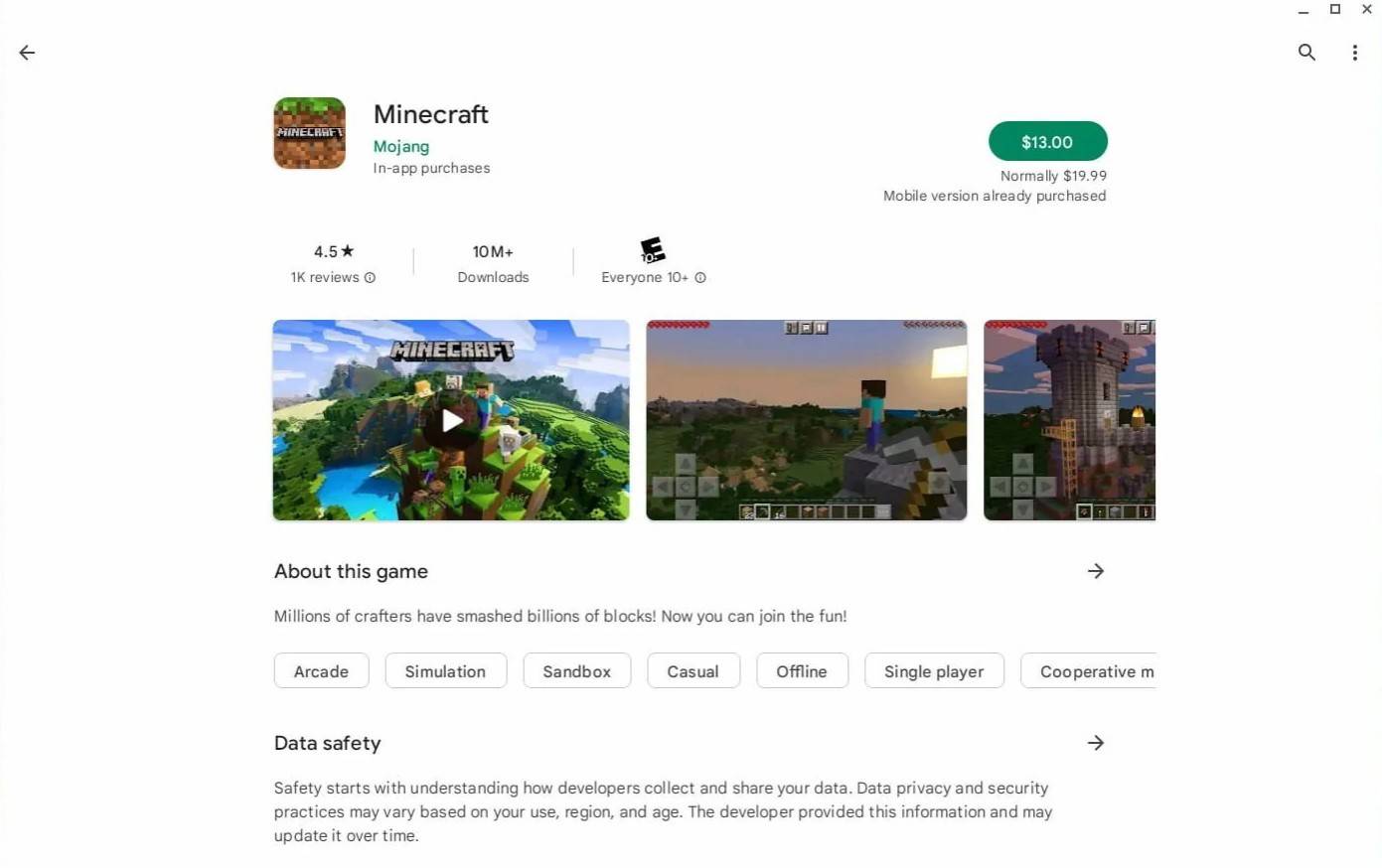 Resim: Aboutchromebooks.com
Resim: Aboutchromebooks.com
Ancak, anakaya sürümü sizin tercihiniz değilse, şanslısınız. Chrome OS Linux'a dayandığından ve Minecraft bir süredir Linux için kullanılabilir olduğundan, manuel olarak yükleyebilirsiniz. Bu işlem, Chrome OS pencerelerinden önemli ölçüde farklı olduğundan ve bazı kodlamalar gerekli olacağından detaylara dikkat edilmesini gerektirir. Minecraft'ı sadece yarım saat içinde Chromebook'unuzda çalıştırmanıza ve çalıştırmanıza yardımcı olacak ayrıntılı bir rehber hazırladık.
Geliştirici modunu etkinleştirme
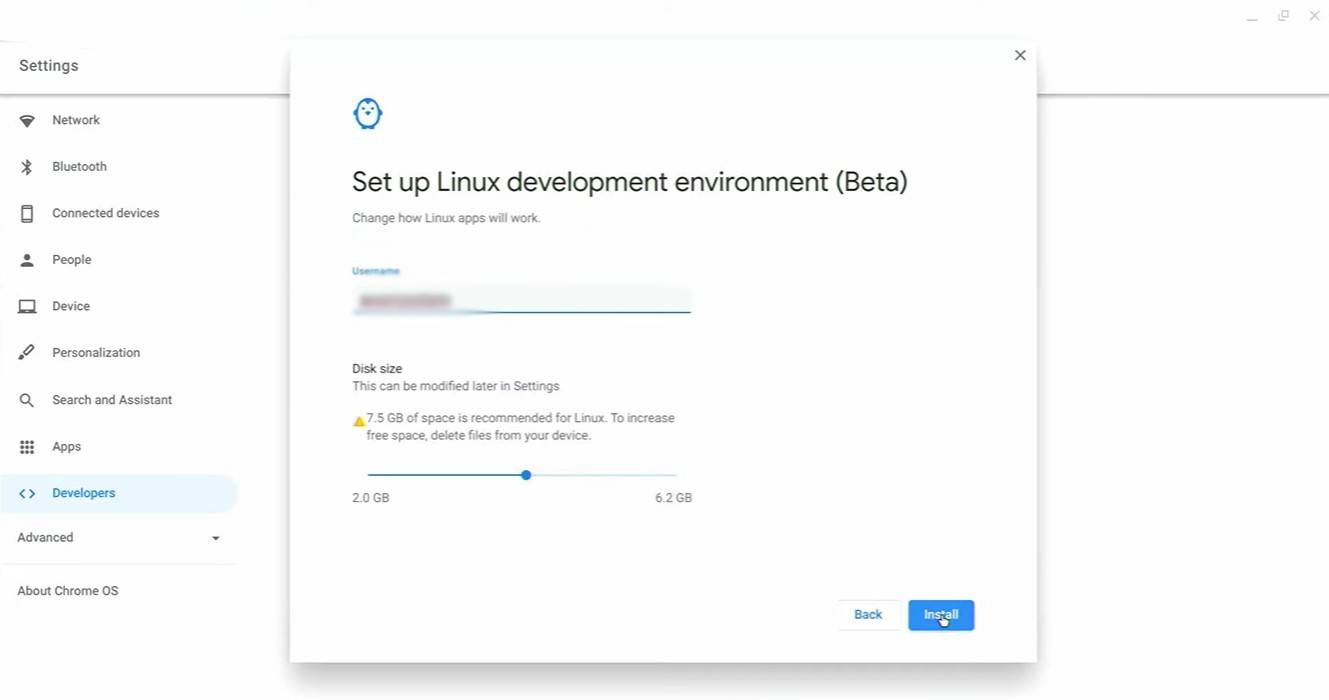 Resim: YouTube.com
Resim: YouTube.com
Başlamak için Chromebook'unuzda geliştirici modunu etkinleştirmeniz gerekir. Ayarlar menüsüne "Başlat" menüsünün eşdeğeri aracılığıyla erişin ve "Geliştiriciler" bölümüne gidin. "Linux geliştirme ortamı" seçeneğini etkinleştirin ve ekrandaki talimatları izleyin. İşlem tamamlandıktan sonra, yükleme işlemine devam edeceğiniz Windows'taki komut istemine benzer bir program olan terminal açılır.
Chromebook'a Minecraft'ı yükleme
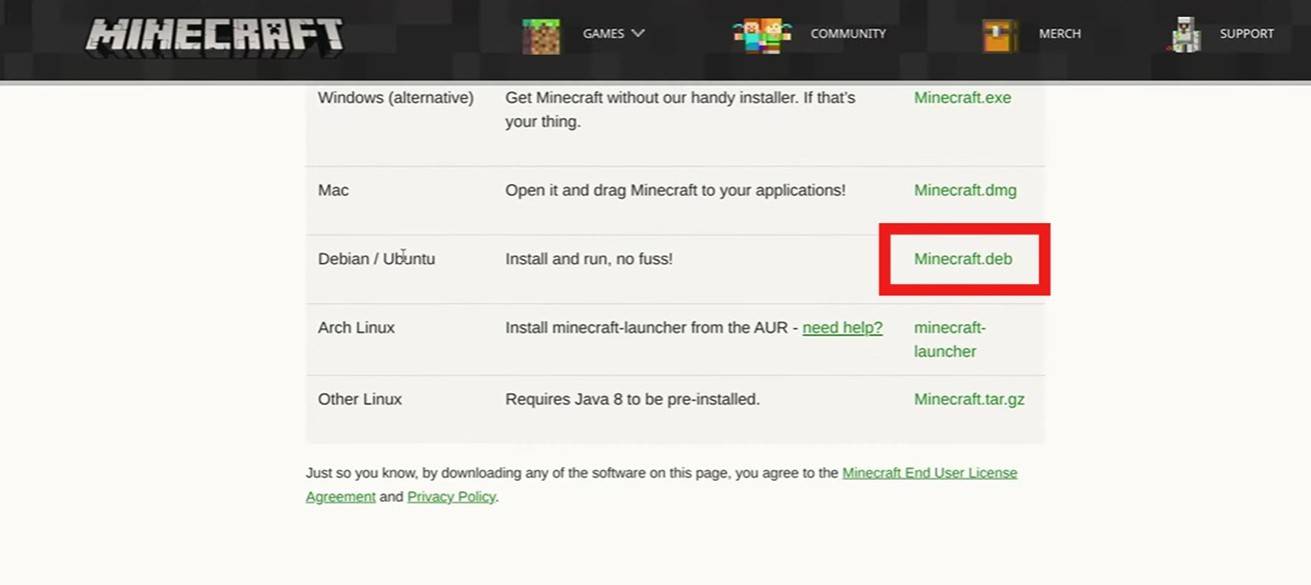 Resim: YouTube.com
Resim: YouTube.com