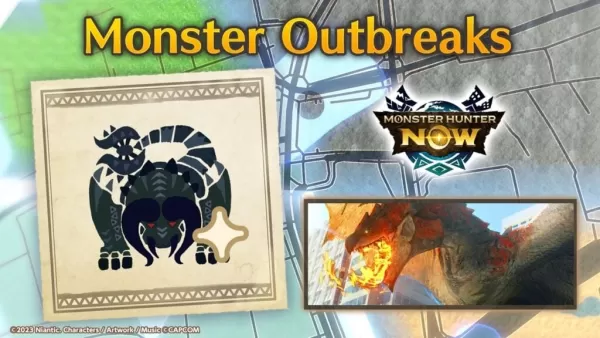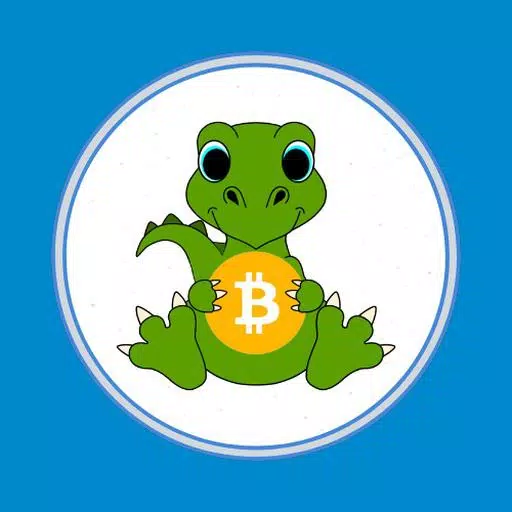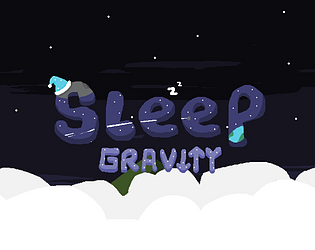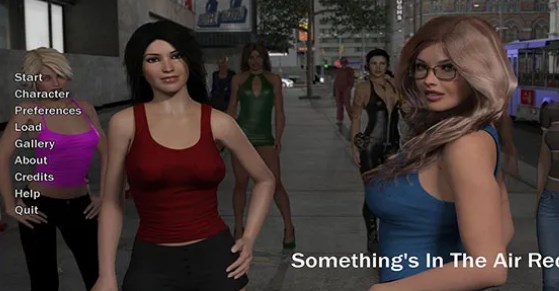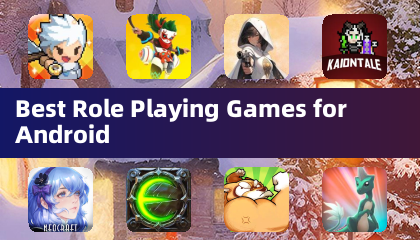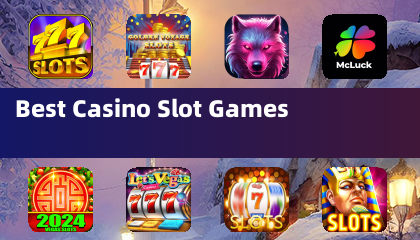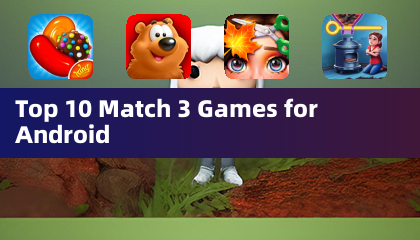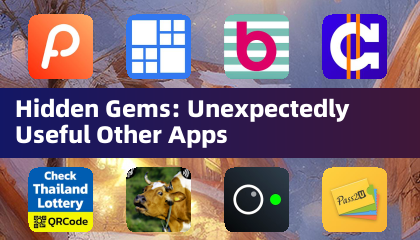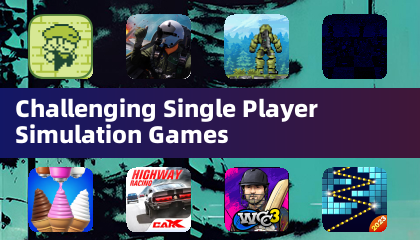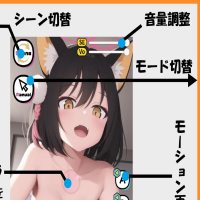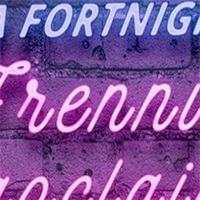Minecraft是一款非常受欢迎的游戏,几乎可以在包括Chromebook在内的所有类型的设备上享用。这些设备在Chrome OS上运行,提供了方便且用户友好的体验。许多用户对Minecraft是否可以在Chromebook上播放而感到好奇,答案是肯定的!
在本综合指南中,我们将带您完成安装过程,并分享一些有价值的技巧,以增强您的游戏体验。
目录
- 关于Minecraft在Chromebook上的一般信息
- 启用开发人员模式
- 在Chromebook上安装Minecraft
- 运行游戏
- 如何在低规格的Chromebook上玩Minecraft
- 增强Chrome OS的性能
关于Minecraft在Chromebook上的一般信息
为了确保光滑的游戏体验,您的Chromebook应符合以下规格:
- 系统体系结构: 64位(X86_64,ARM64-V8A)
- 处理器: AMD A4-9120C,Intel Celeron N4000,Intel 3865U,Intel i3-7130U,Intel M3-8100Y,Mediatek Kompanio 500(MT8183),Qualcomm SC7180或更好
- RAM: 4 GB
- 存储:至少1 GB的自由空间
这些是在Chromebook上运行Minecraft的最低要求。如果您的设备仍然在性能方面挣扎,请不要担心 - 我们在文章结尾处有一些技巧,以帮助您优化游戏。现在,让我们深入研究安装过程。
您可以直接从Google Play商店安装基岩版本,这是最简单的方法。只需打开商店,搜索Minecraft,然后访问其页面即可。请注意,该游戏的价格为20美元,但是如果您已经拥有Android版本(价格为7美元),则只需支付13美元即可。对于那些想要快速无忧安装的人来说,此方法是理想的选择。
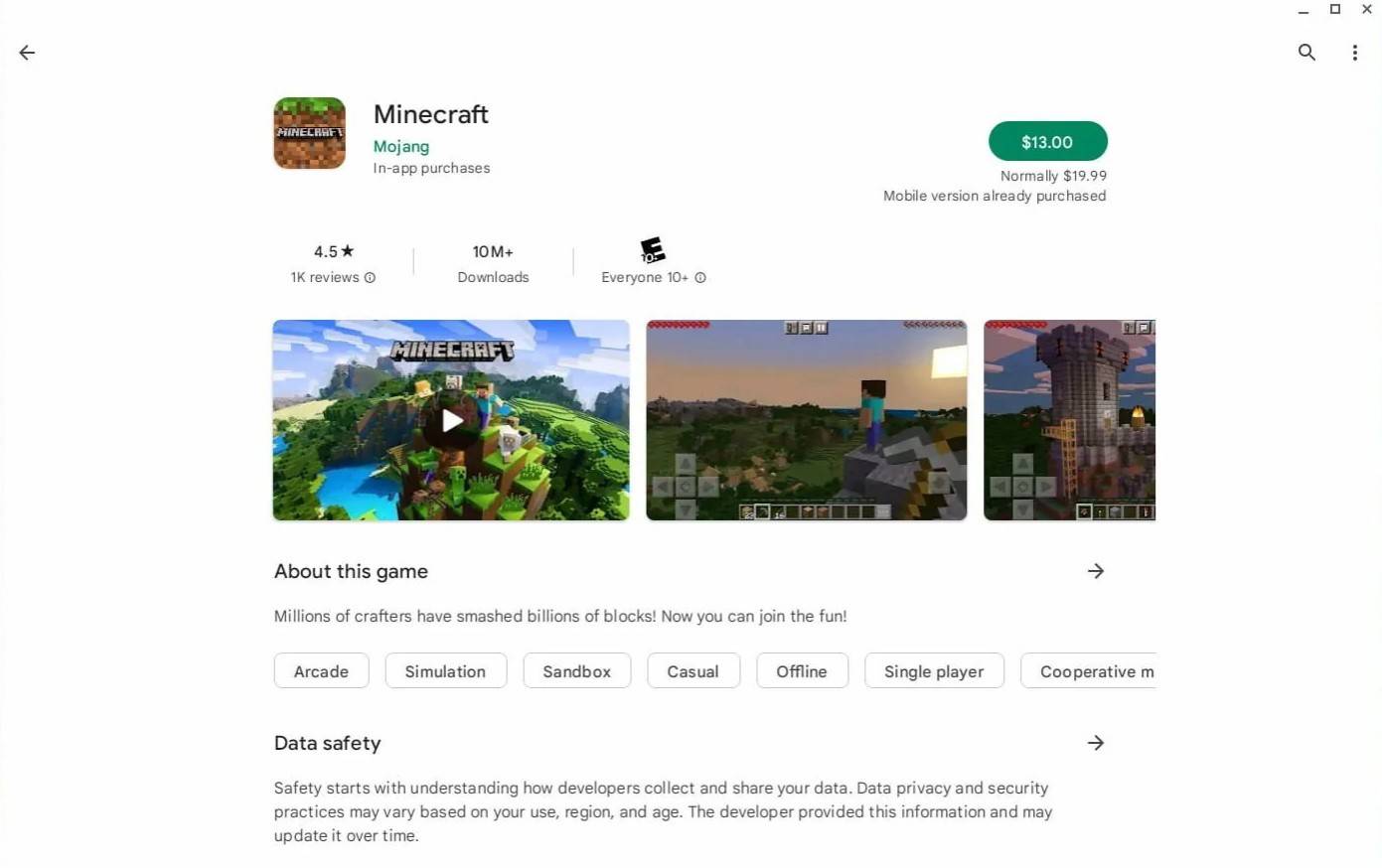 图像:agationchromebooks.com
图像:agationchromebooks.com
但是,如果基岩版不是您的偏爱,那么您很幸运。由于Chrome OS基于Linux,Minecraft已用于Linux一段时间以来,您可以手动安装它。此过程需要仔细注意细节,因为Chrome OS与Windows明显不同,并且需要进行一些编码。我们已经准备了一份详细的指南,以帮助您在半小时内将Minecraft启动并在Chromebook上运行。
启用开发人员模式
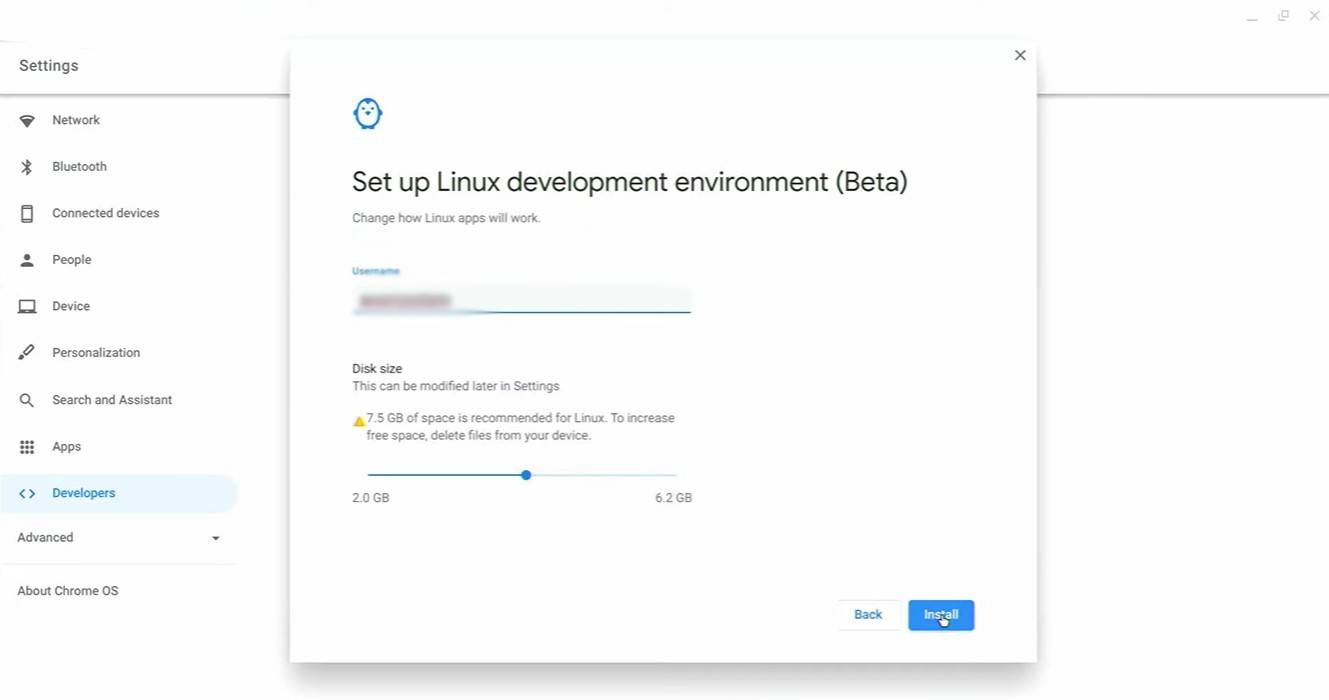 图片:youtube.com
图片:youtube.com
首先,您需要在Chromebook上启用开发人员模式。通过“开始”菜单的等效访问设置菜单,并导航到“开发人员”部分。启用“ Linux开发环境”选项,并按照屏幕上的说明进行操作。该过程完成后,终端将打开 - 一个类似于Windows中命令提示符的程序 - 您将继续安装过程。
在Chromebook上安装Minecraft
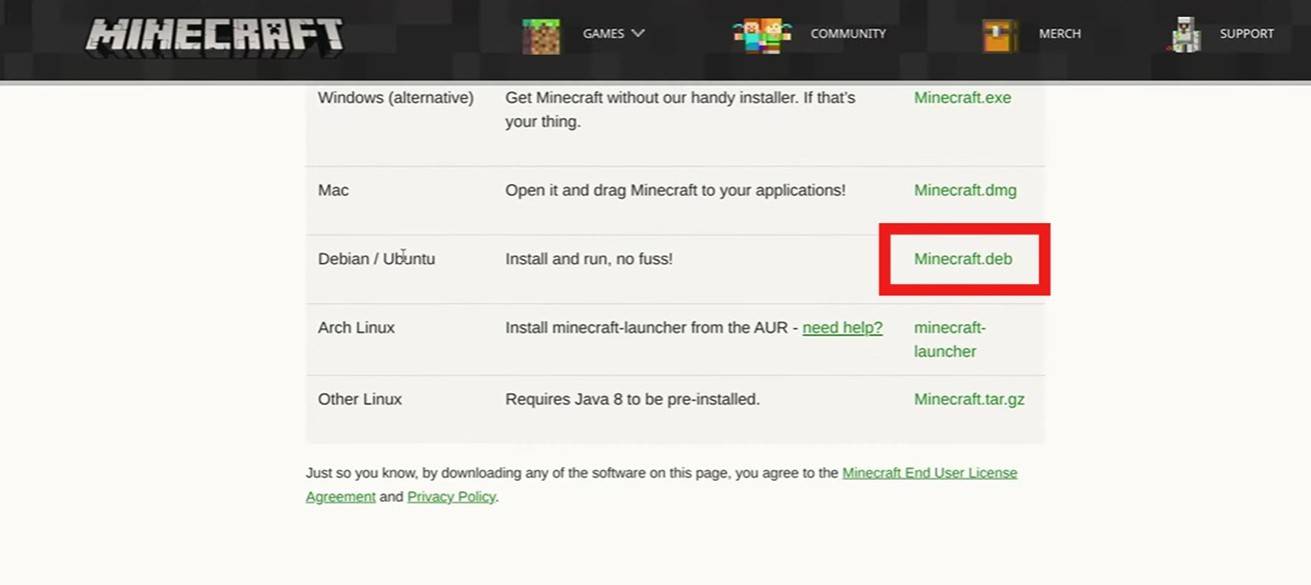 图片:youtube.com
图片:youtube.com