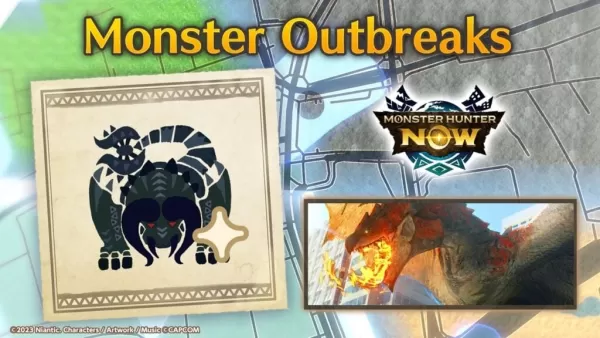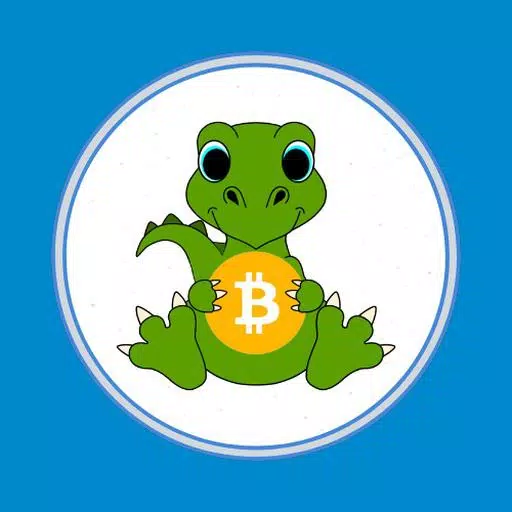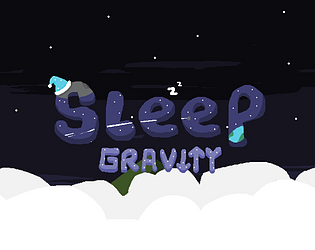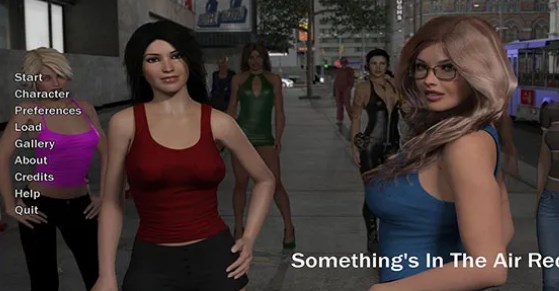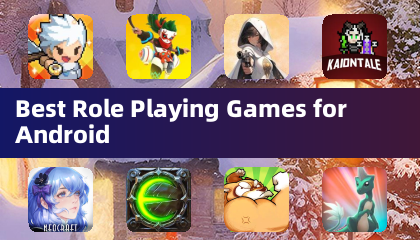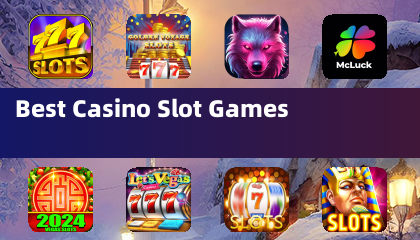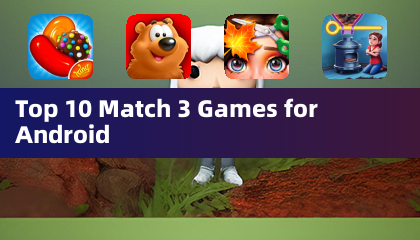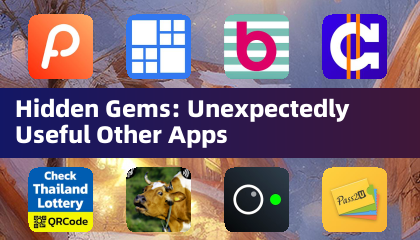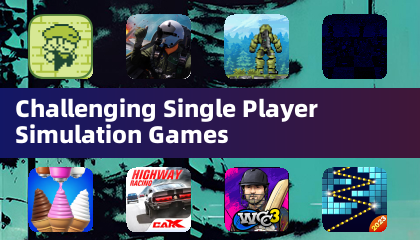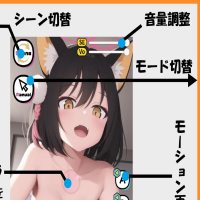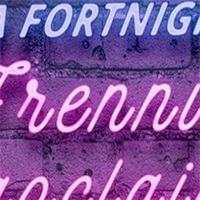O Minecraft é um jogo altamente popular que pode ser apreciado em quase todos os tipos de dispositivos, incluindo Chromebooks. Esses dispositivos, em execução no Chrome OS, oferecem uma experiência conveniente e fácil de usar. Muitos usuários estão curiosos sobre se o Minecraft pode ser reproduzido em um Chromebook, e a resposta é um retumbante sim!
Neste guia abrangente, o guiaremos pelo processo de instalação e compartilharemos algumas dicas valiosas para melhorar sua experiência de jogo.
Índice
- Informações gerais sobre o Minecraft em um Chromebook
- Ativando o modo de desenvolvedor
- Instalando o Minecraft no Chromebook
- Executando o jogo
- Como jogar minecraft em um Chromebook com especificações baixas
- Aumentando o desempenho no Chrome OS
Informações gerais sobre o Minecraft em um Chromebook
Para garantir uma experiência de jogo suave, seu Chromebook deve atender às seguintes especificações:
- Arquitetura do sistema: 64 bits (x86_64, ARM64-V8A)
- Processador: AMD A4-9120C, Intel Celeron N4000, Intel 3865U, Intel I3-7130U, Intel M3-8100Y, Mediatek Kompanio 500 (MT8183), Qualcomm SC7180 ou melhor
- RAM: 4 GB
- Armazenamento: pelo menos 1 GB de espaço livre
Esses são os requisitos mínimos para a execução do Minecraft em um Chromebook. Se o seu dispositivo ainda lutar com o desempenho, não se preocupe, temos algumas dicas no final do artigo para ajudá -lo a otimizar o jogo. Agora, vamos nos aprofundar no processo de instalação.
Você pode instalar a edição Bedrock diretamente na Google Play Store, que é o método mais simples. Basta abrir a loja, procurar minecraft e visitar sua página. Observe que o jogo custa US $ 20, mas se você já possui a versão Android, que custa US $ 7, precisará pagar apenas US $ 13 adicionais. Este método é ideal para quem deseja uma instalação rápida e sem complicações.
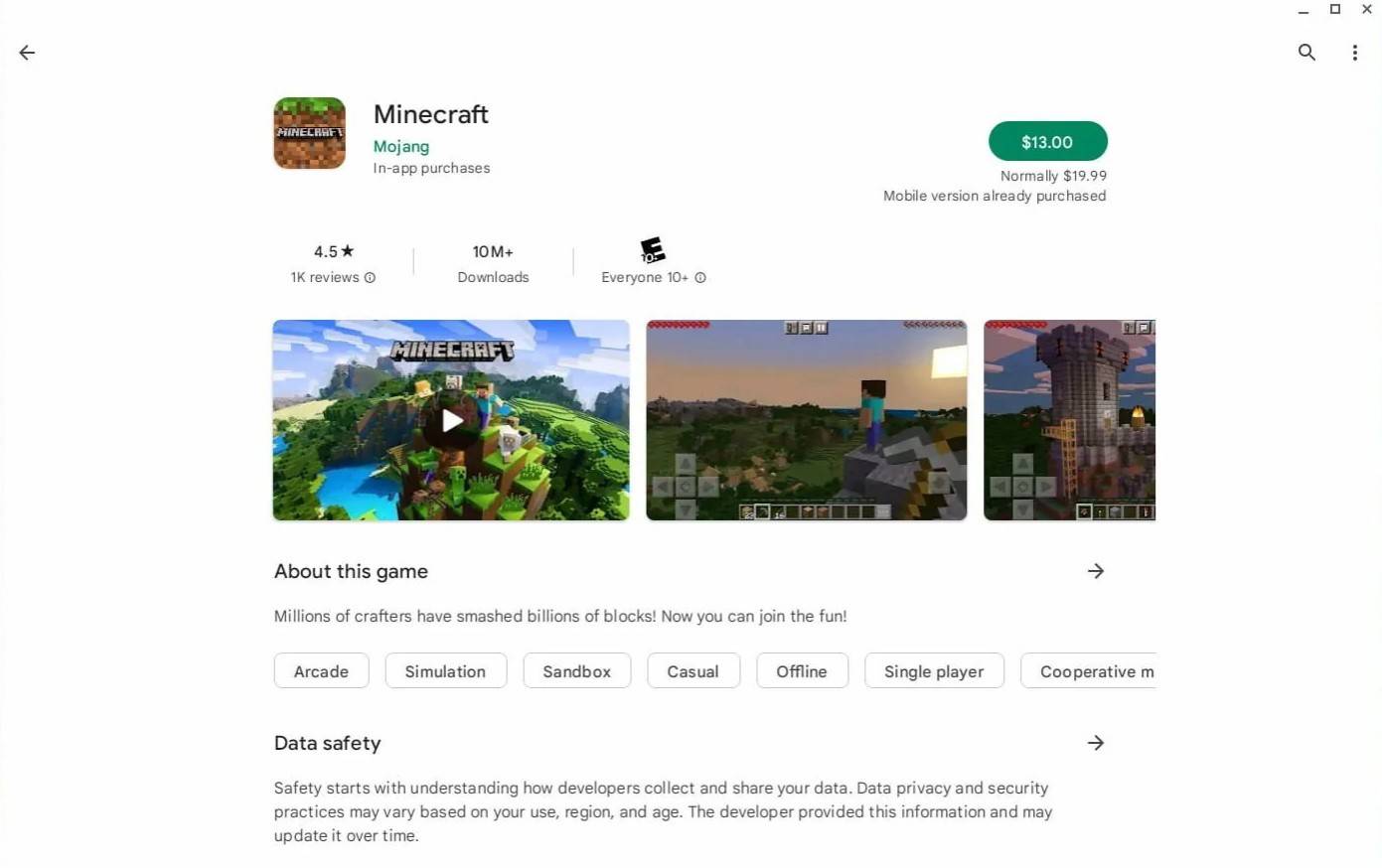 Imagem: AboutChromebooks.com
Imagem: AboutChromebooks.com
No entanto, se a edição do Bedrock não for sua preferência, você está com sorte. Como o Chrome OS é baseado no Linux e o Minecraft está disponível para o Linux há um tempo, você pode instalá -lo manualmente. Esse processo requer atenção cuidadosa aos detalhes, pois o Chrome OS difere significativamente do Windows, e será necessária alguma codificação. Preparamos um guia detalhado para ajudá -lo a colocar o Minecraft em funcionamento no seu Chromebook em apenas meia hora.
Ativando o modo de desenvolvedor
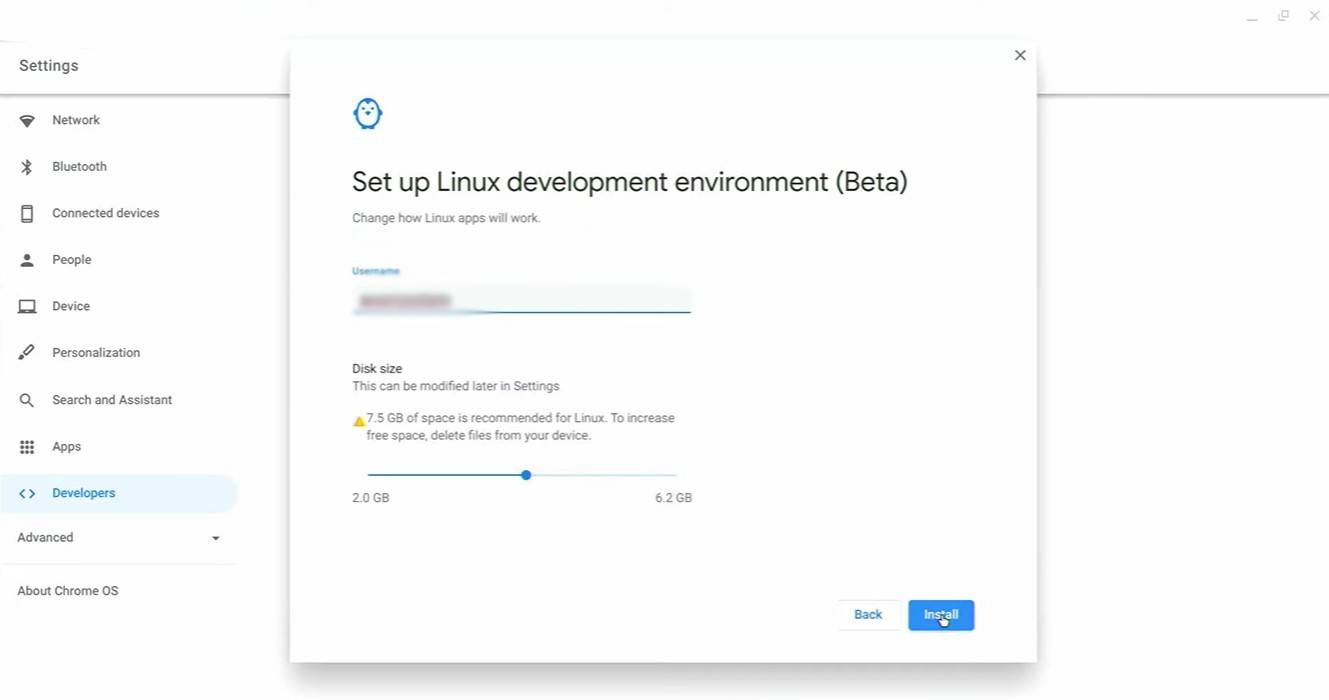 Imagem: YouTube.com
Imagem: YouTube.com
Para começar, você precisa ativar o modo de desenvolvedor no seu Chromebook. Acesse o menu Configurações através do equivalente ao menu "Iniciar" e navegue até a seção "Desenvolvedores". Ative a opção "Ambiente de desenvolvimento Linux" e siga as instruções na tela. Após a conclusão do processo, o terminal será aberto - um programa semelhante ao prompt de comando no Windows - onde você continuará o processo de instalação.
Instalando o Minecraft no Chromebook
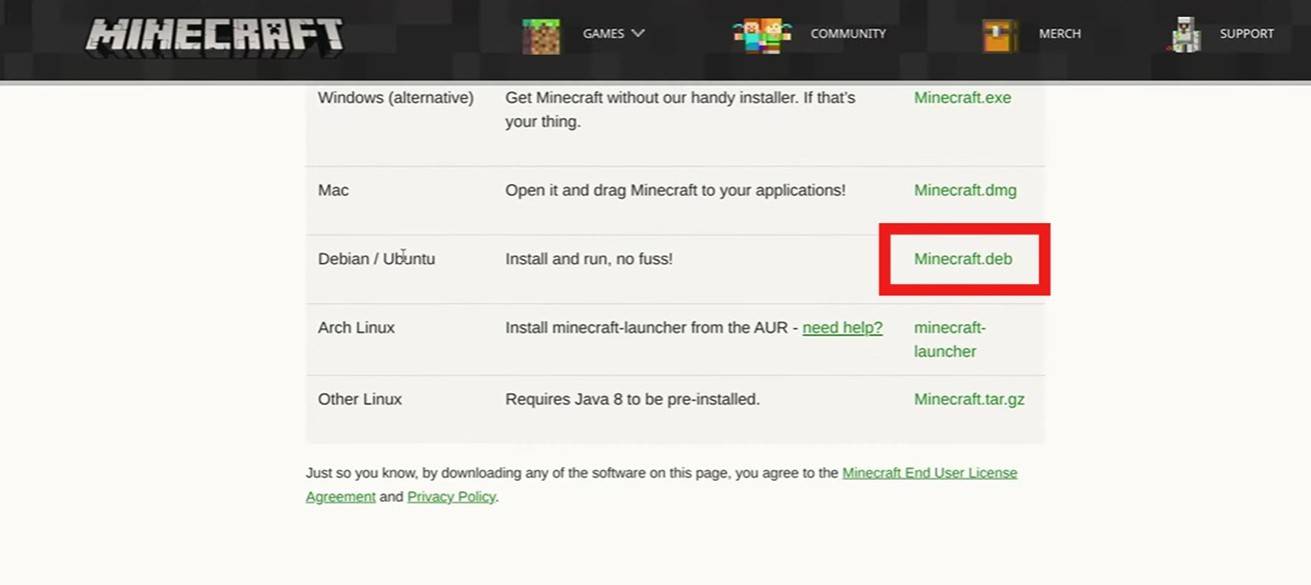 Imagem: YouTube.com
Imagem: YouTube.com