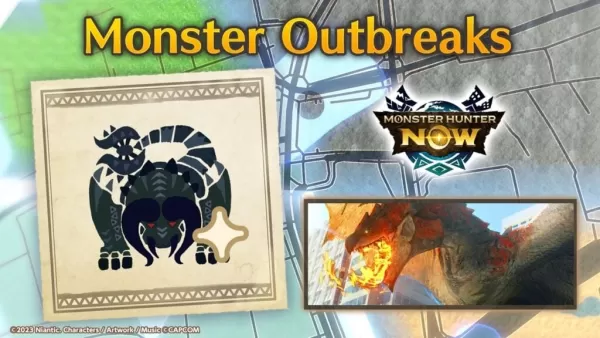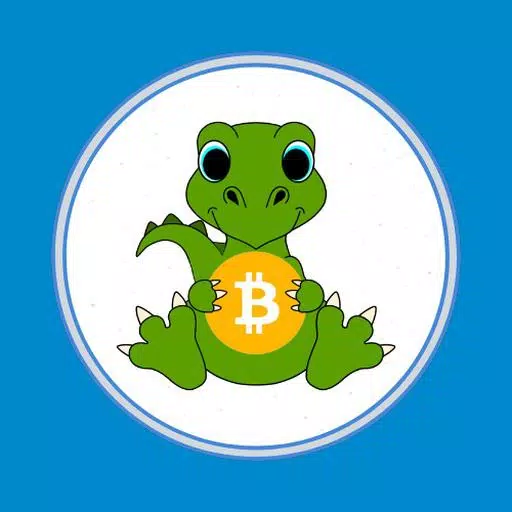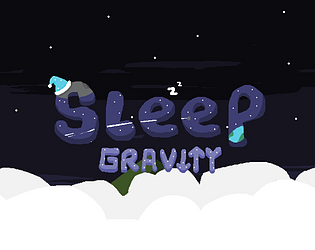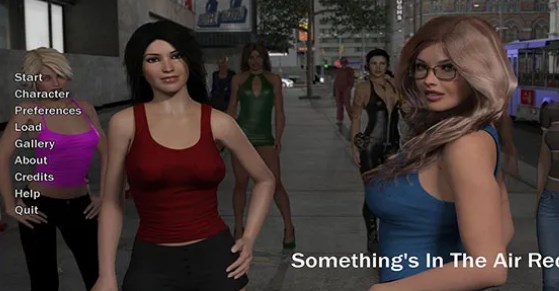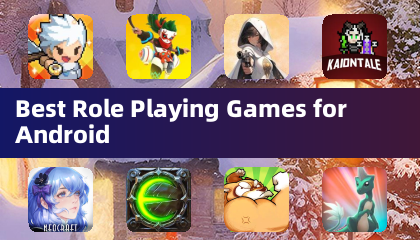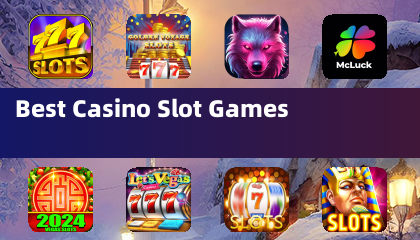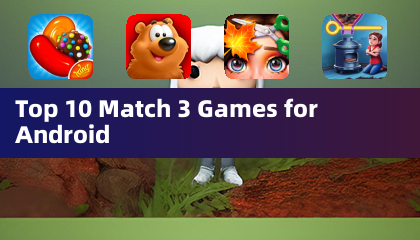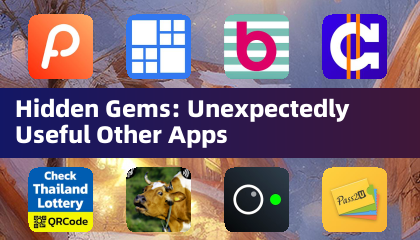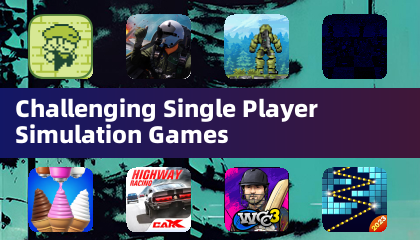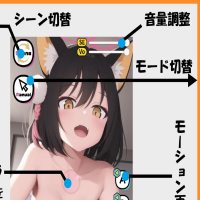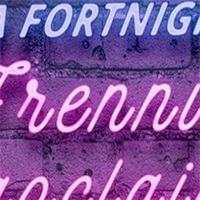Minecraftは、Chromebookを含むほぼすべてのタイプのデバイスで楽しめる非常に人気のあるゲームです。 Chrome OSで実行されるこれらのデバイスは、便利でユーザーフレンドリーな体験を提供します。多くのユーザーは、MinecraftをChromebookで再生できるかどうかに興味があり、答えは大声ではいです!
この包括的なガイドでは、インストールプロセスを説明し、ゲームエクスペリエンスを向上させるための貴重なヒントをいくつか共有します。
目次
- ChromebookのMinecraftに関する一般情報
- 開発者モードを有効にします
- ChromebookにMinecraftのインストール
- ゲームを実行します
- スペックが低いChromebookでMinecraftをプレイする方法
- Chrome OSのパフォーマンスの向上
ChromebookのMinecraftに関する一般情報
スムーズなゲームエクスペリエンスを確保するには、ChromeBookが次の仕様を満たす必要があります。
- システムアーキテクチャ: 64ビット(x86_64、arm64-v8a)
- プロセッサ: AMD A4-9120C、Intel Celeron N4000、Intel 3865U、Intel I3-7130U、Intel M3-8100Y、Mediatek Kompanio 500(MT8183)、Qualcomm SC7180またはBetter
- RAM: 4 GB
- ストレージ:少なくとも1 GBの空きスペース
これらは、ChromebookでMinecraftを実行するための最小要件です。デバイスがまだパフォーマンスに苦労しているとしても、心配しないでください。ゲームの最適化に役立つ記事の最後にいくつかのヒントがあります。それでは、インストールプロセスを掘り下げましょう。
Google Playストアから直接Bedrock Editionをインストールできます。これは、最も簡単な方法です。店を開き、Minecraftを検索し、そのページにアクセスしてください。ゲームの価格は20ドルであることに注意してくださいが、既に7ドルの価格でAndroidバージョンを所有している場合は、追加の13ドルを支払う必要があります。この方法は、迅速で手間のかからないインストールが必要な人に最適です。
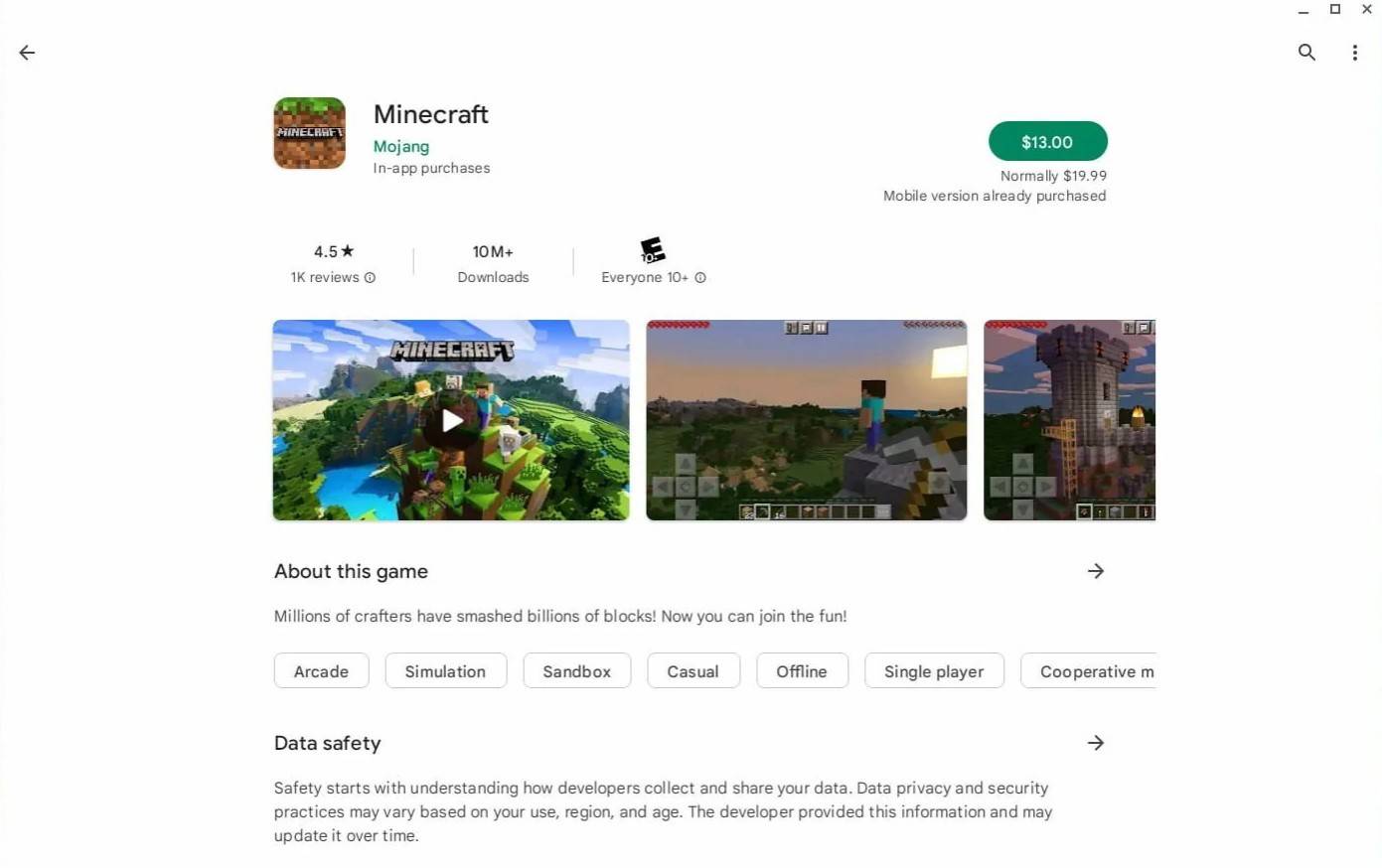 画像:AboutChromebooks.com
画像:AboutChromebooks.com
ただし、Bedrock Editionがあなたの好みでなければ、あなたは幸運です。 Chrome OSはLinuxに基づいており、MinecraftはLinuxでしばらく利用できるため、手動でインストールできます。 Chrome OSはWindowsとは大きく異なり、コーディングが必要になるため、このプロセスには細部に注意する必要があります。 Minecraftを30分でChromebookで稼働させるのに役立つ詳細なガイドを用意しました。
開発者モードを有効にします
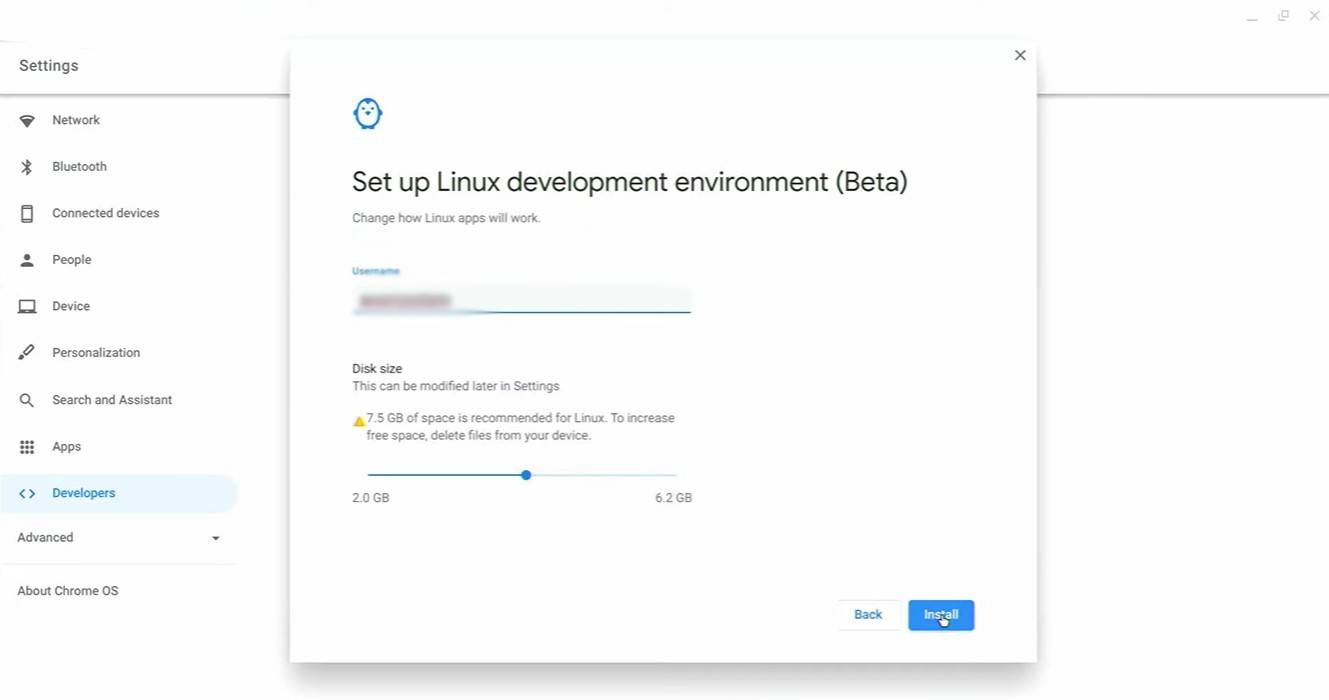 画像:YouTube.com
画像:YouTube.com
まず、Chromebookで開発者モードを有効にする必要があります。 [開始]メニューに相当する[設定]メニューにアクセスし、「開発者」セクションに移動します。 「Linux開発環境」オプションを有効にし、画面上の指示に従ってください。プロセスが完了すると、端末が開きます。これは、Windowsのコマンドプロンプトと同様のプログラムで、インストールプロセスを続行します。
ChromebookにMinecraftのインストール
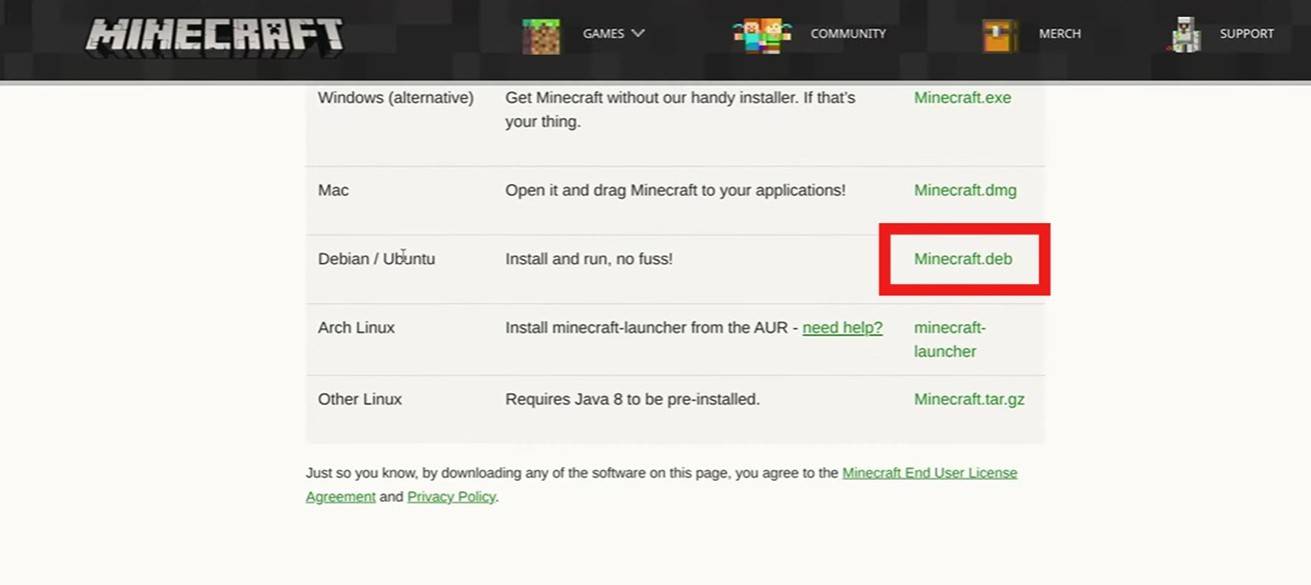 画像:YouTube.com
画像:YouTube.com