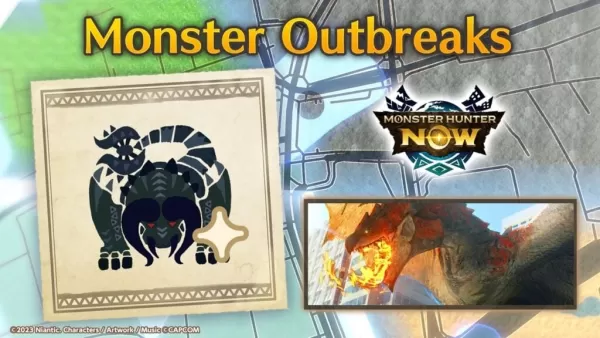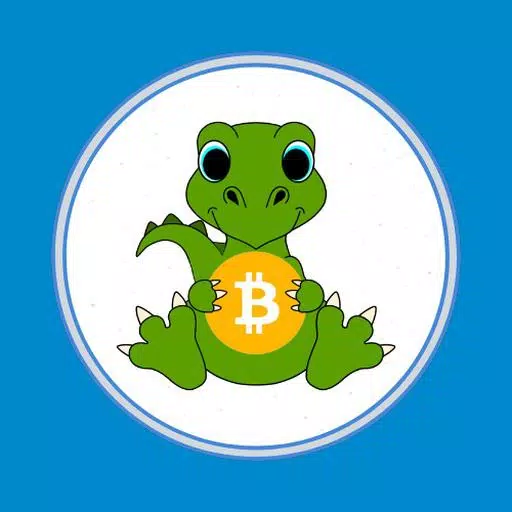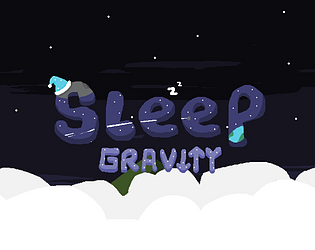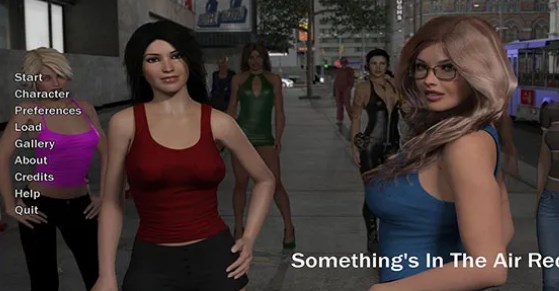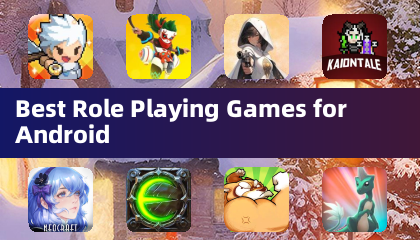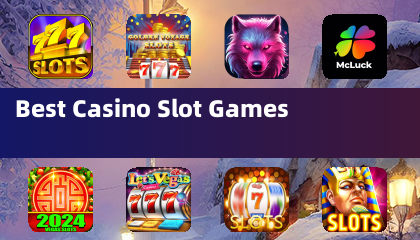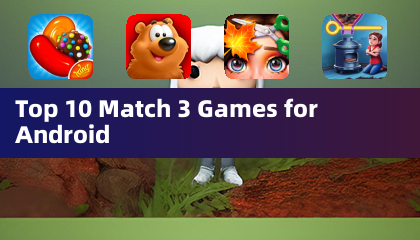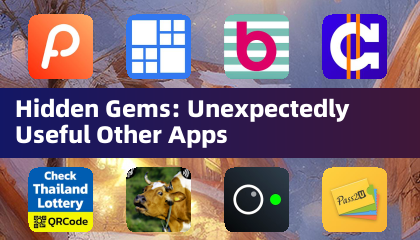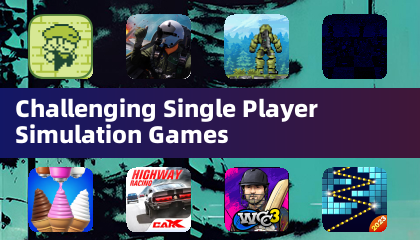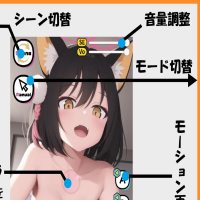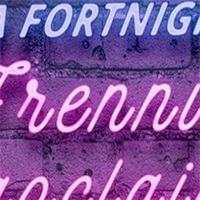Minecraft est un jeu très populaire qui peut être apprécié sur presque tous les types d'appareils, y compris les Chromebooks. Ces appareils, fonctionnant sur Chrome OS, offrent une expérience pratique et conviviale. De nombreux utilisateurs sont curieux de savoir si Minecraft peut être joué sur un Chromebook, et la réponse est un oui retentissant!
Dans ce guide complet, nous vous guiderons à travers le processus d'installation et partagerons des conseils précieux pour améliorer votre expérience de jeu.
Table des matières
- Informations générales sur Minecraft sur un Chromebook
- Activer le mode développeur
- Installation de minecraft sur Chromebook
- Courir le jeu
- Comment jouer à Minecraft sur un Chromebook avec de faibles spécifications
- Amélioration des performances sur Chrome OS
Informations générales sur Minecraft sur un Chromebook
Pour assurer une expérience de jeu fluide, votre Chromebook doit répondre aux spécifications suivantes:
- Architecture du système: 64 bits (x86_64, ARM64-V8A)
- Processeur: AMD A4-9120C, Intel Celeron N4000, Intel 3865U, Intel I3-7130U, Intel M3-8100Y, Mediatek Kompanio 500 (MT8183), Qualcomm SC7180 ou mieux
- RAM: 4 Go
- Stockage: au moins 1 Go d'espace libre
Ce sont les exigences minimales pour exécuter Minecraft sur un Chromebook. Si votre appareil a encore du mal aux performances, ne vous inquiétez pas - nous avons quelques conseils à la fin de l'article pour vous aider à optimiser le jeu. Maintenant, plongeons dans le processus d'installation.
Vous pouvez installer l'édition du fondement directement à partir du Google Play Store, qui est la méthode la plus simple. Ouvrez simplement le magasin, recherchez Minecraft et visitez sa page. Notez que le jeu coûte 20 $, mais si vous possédez déjà la version Android, au prix de 7 $, vous n'aurez qu'à payer 13 $ supplémentaires. Cette méthode est idéale pour ceux qui veulent une installation rapide et sans tracas.
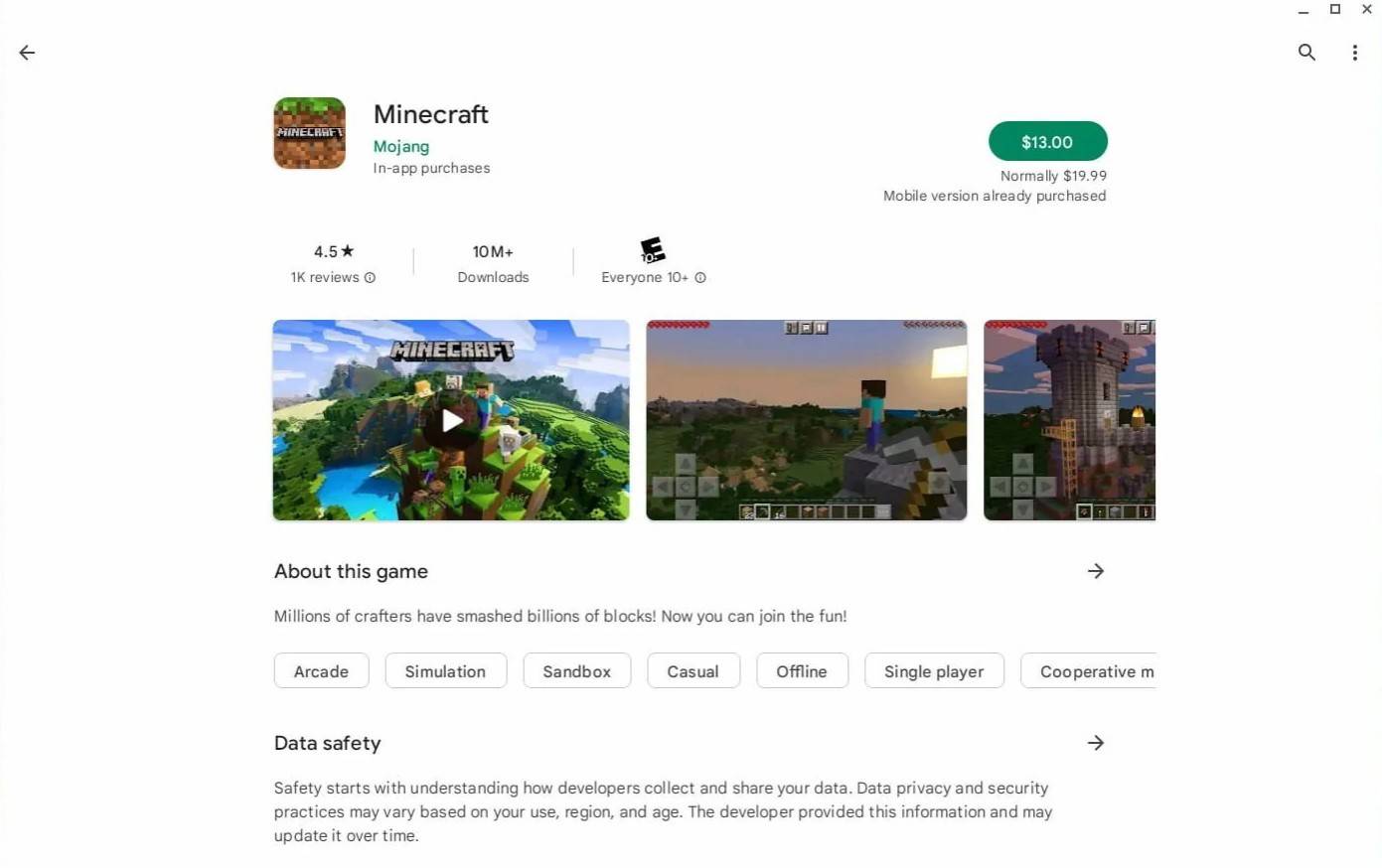 Image: À propos deChromebooks.com
Image: À propos deChromebooks.com
Cependant, si l'édition du fondement n'est pas votre préférence, vous avez de la chance. Étant donné que Chrome OS est basé sur Linux et que Minecraft est disponible pour Linux depuis un certain temps, vous pouvez l'installer manuellement. Ce processus nécessite une attention particulière aux détails, car Chrome OS diffère considérablement des fenêtres, et un codage sera nécessaire. Nous avons préparé un guide détaillé pour vous aider à faire fonctionner Minecraft sur votre Chromebook en seulement une demi-heure.
Activer le mode développeur
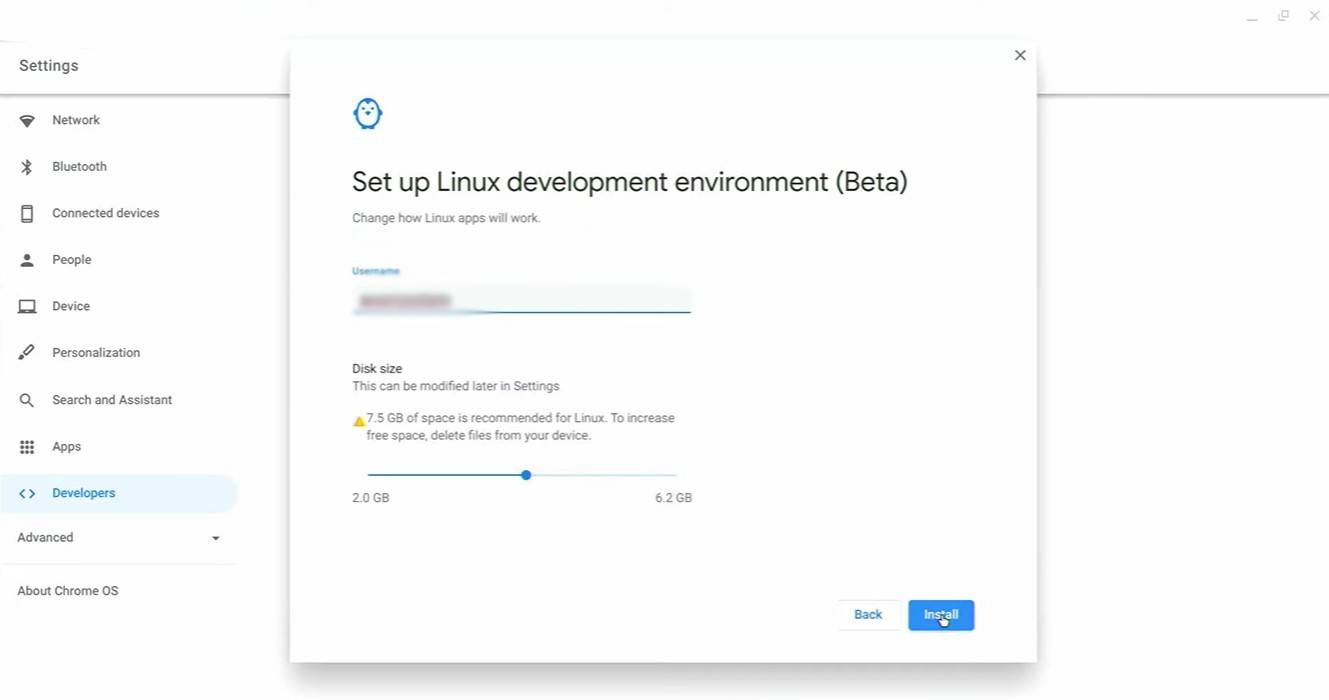 Image: youtube.com
Image: youtube.com
Pour commencer, vous devez activer le mode développeur sur votre Chromebook. Accédez au menu Paramètres via l'équivalent du menu "Démarrer" et accédez à la section "développeurs". Activez l'option "Linux Development Environment" et suivez les instructions à l'écran. Une fois le processus terminé, le terminal s'ouvrira - un programme similaire à l'invite de commande dans Windows - où vous poursuivrez le processus d'installation.
Installation de minecraft sur Chromebook
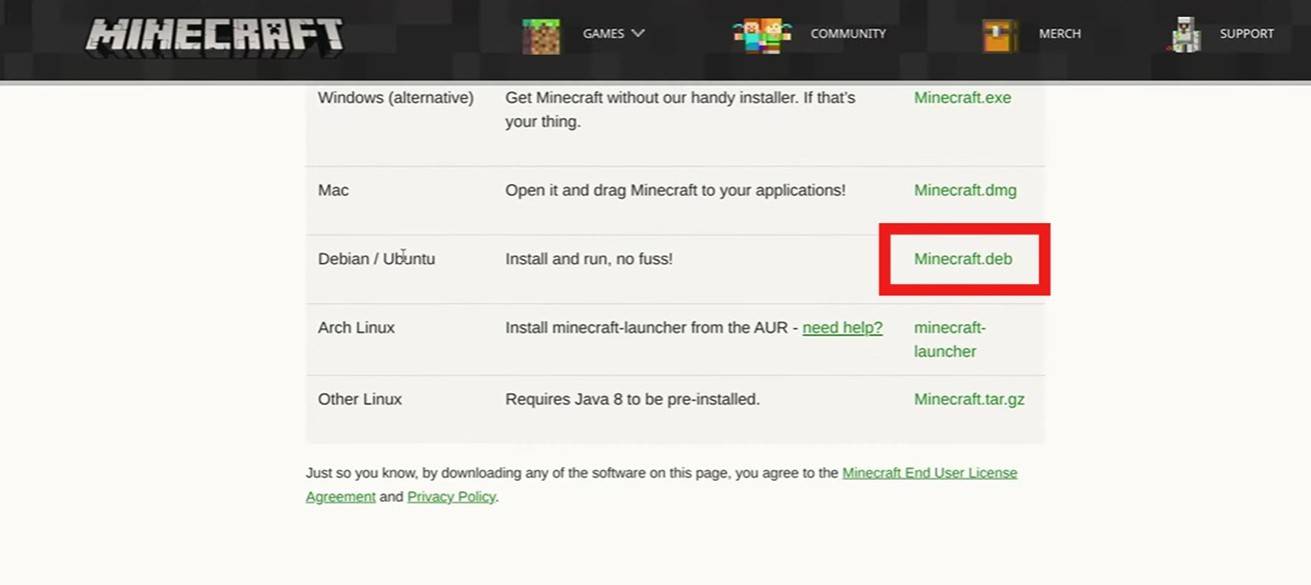 Image: youtube.com
Image: youtube.com