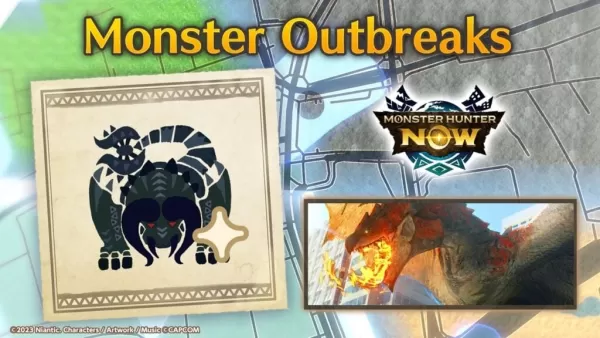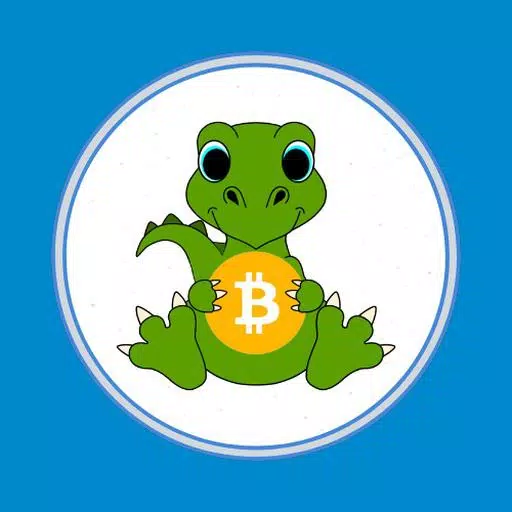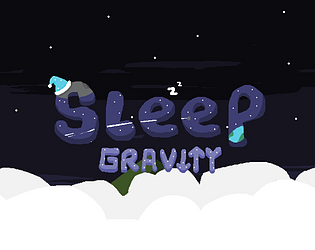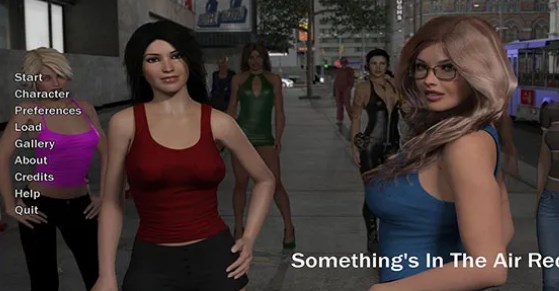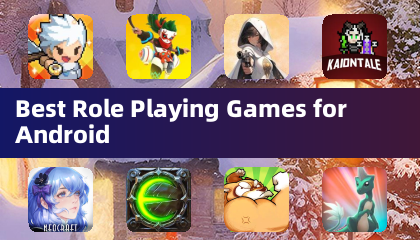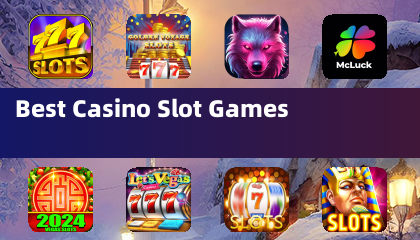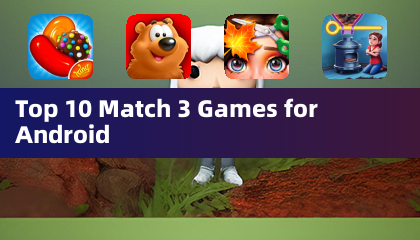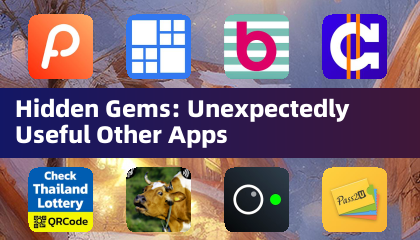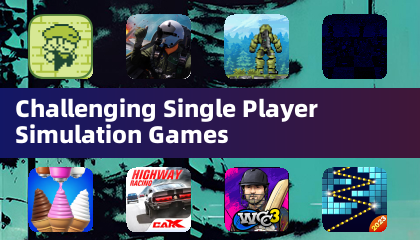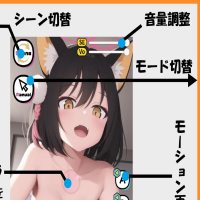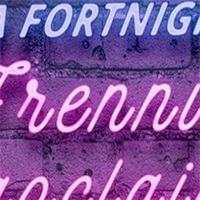Minecraft to bardzo popularna gra, z której można cieszyć się prawie każdym typem urządzenia, w tym Chromebooks. Te urządzenia, działające w Chrome OS, oferują wygodne i przyjazne dla użytkownika wrażenia. Wielu użytkowników jest ciekawy, czy Minecraft można odtwarzać w Chromebook, a odpowiedź brzmi tak!
W tym kompleksowym przewodniku przeprowadzimy Cię przez proces instalacji i podzielimy się cennymi wskazówkami w celu zwiększenia wrażenia z gier.
Spis treści
- Ogólne informacje o Minecraft w Chromebook
- Włączanie trybu programisty
- Instalowanie Minecraft na Chromebook
- Uruchomienie gry
- Jak grać w Minecraft w Chromebook z niskimi specyfikacjami
- Zwiększenie wydajności w Chrome OS
Ogólne informacje o Minecraft w Chromebook
Aby zapewnić płynne wrażenia z gier, Chromebook powinien spełniać następujące specyfikacje:
- Architektura systemu: 64-bit (x86_64, ARM64-V8A)
- Procesor: AMD A4-9120C, Intel Celeron N4000, Intel 3865U, Intel I3-7130U, Intel M3-8100Y, MediaTek Kompanio 500 (MT8183), Qualcomm SC7180 lub lepszy
- Ram: 4 GB
- Przechowywanie: co najmniej 1 GB wolnej przestrzeni
Są to minimalne wymagania dotyczące uruchamiania Minecraft w Chromebook. Jeśli twoje urządzenie nadal zmaga się z wydajnością, nie martw się - na końcu artykułu mamy kilka wskazówek, które pomogą zoptymalizować grę. Teraz zagłębiajmy się w proces instalacji.
Możesz zainstalować Edycję Bedrock bezpośrednio ze sklepu Google Play, który jest najprostszą metodą. Po prostu otwórz sklep, wyszukaj Minecraft i odwiedź jego stronę. Pamiętaj, że gra kosztuje 20 USD, ale jeśli masz już wersję Androida, która kosztuje 7 USD, musisz zapłacić tylko dodatkowe 13 USD. Ta metoda jest idealna dla tych, którzy chcą szybkiej i bezproblemowej instalacji.
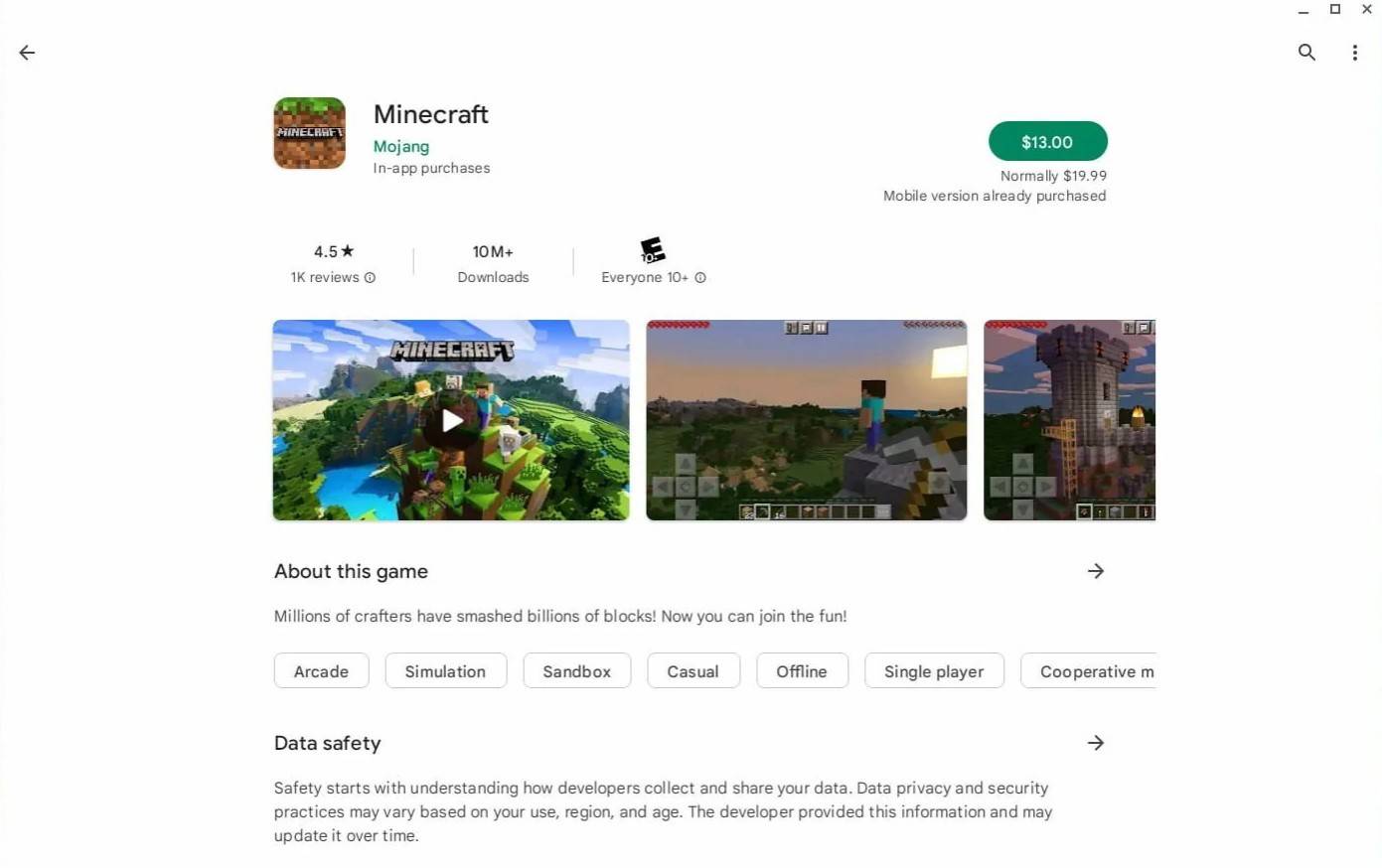 Zdjęcie: O AboutChromebooks.com
Zdjęcie: O AboutChromebooks.com
Jeśli jednak edycja Bedrock nie jest twoją preferencją, masz szczęście. Ponieważ Chrome OS opiera się na Linux, a Minecraft jest dostępny dla Linux od jakiegoś czasu, możesz go zainstalować ręcznie. Proces ten wymaga starannej dbałości o szczegóły, ponieważ Chrome OS różni się znacznie od Windows, a niektóre kodowanie będzie konieczne. Przygotowaliśmy szczegółowy przewodnik, który pomoże Ci uruchomić Minecraft na Chromebook w zaledwie pół godziny.
Włączanie trybu programisty
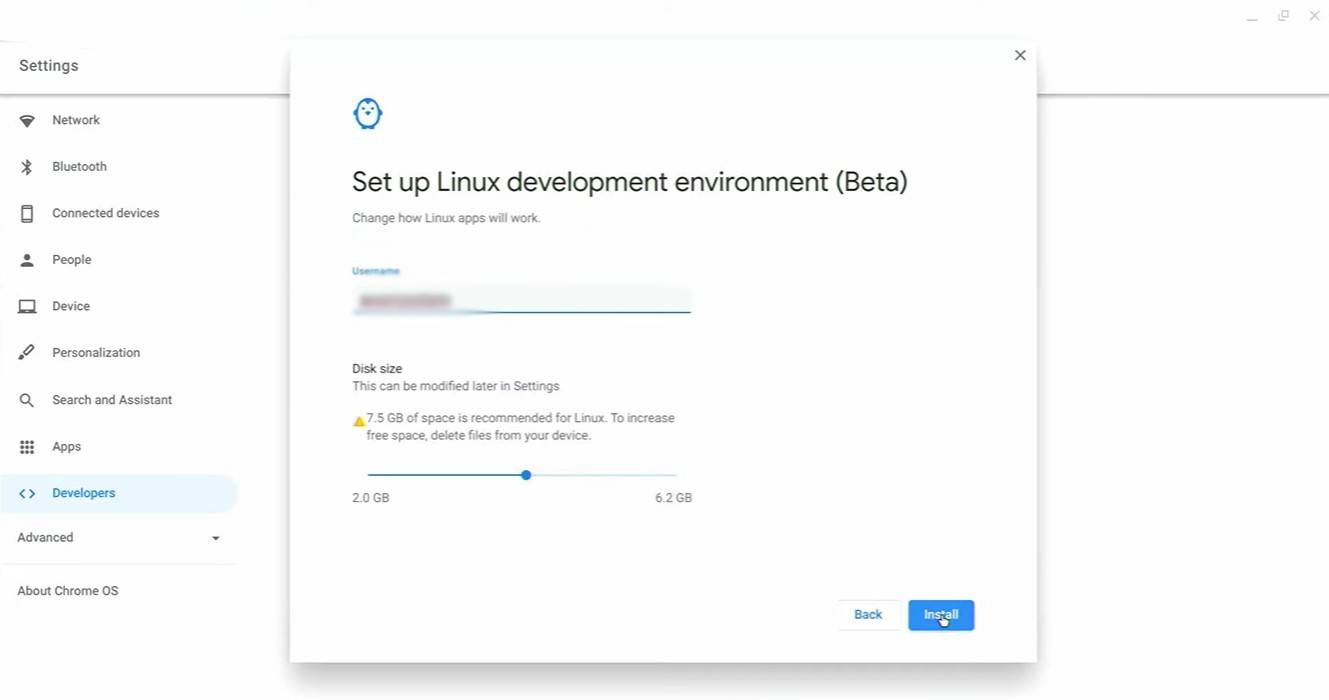 Zdjęcie: youtube.com
Zdjęcie: youtube.com
Na początek musisz włączyć tryb programisty w Chromebook. Uzyskaj dostęp do menu Ustawienia za pośrednictwem odpowiednika menu „Start” i przejdź do sekcji „Programiści”. Włącz opcję „Linux Development Environment” i postępuj zgodnie z instrukcjami na ekranie. Po zakończeniu procesu terminal otworzy się - program podobny do wiersza polecenia w systemie Windows - gdzie będziesz kontynuować proces instalacji.
Instalowanie Minecraft na Chromebook
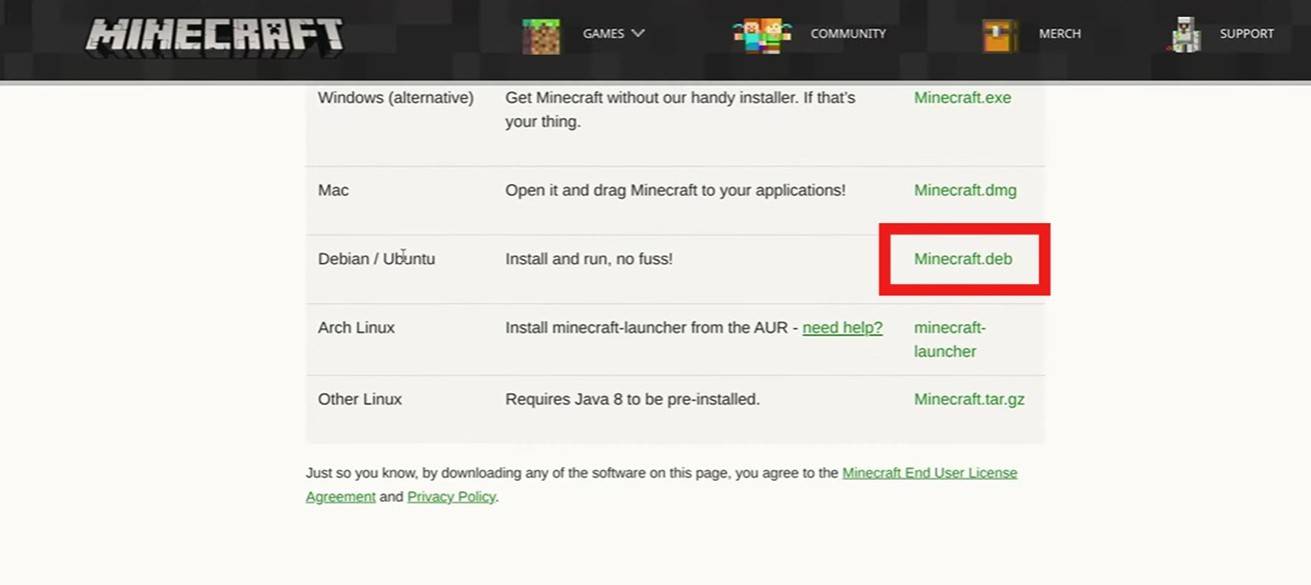 Zdjęcie: youtube.com
Zdjęcie: youtube.com