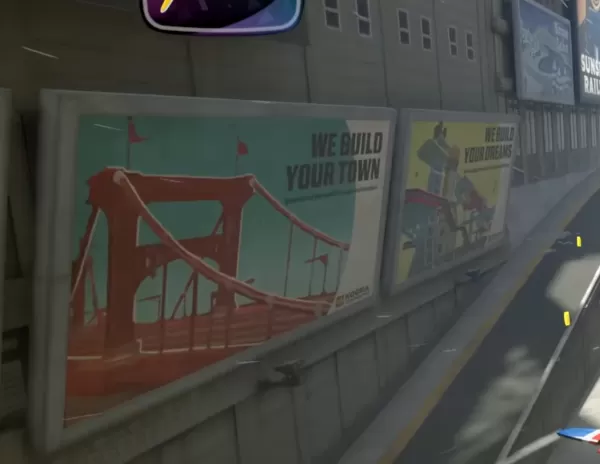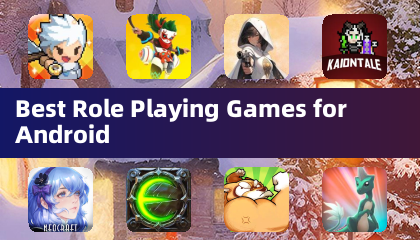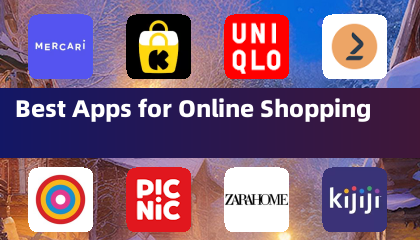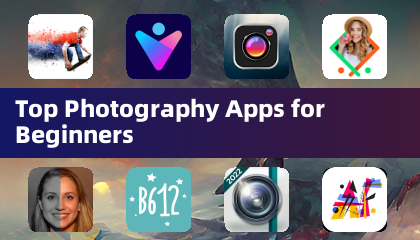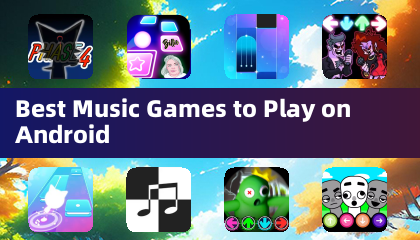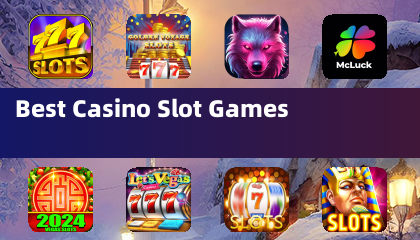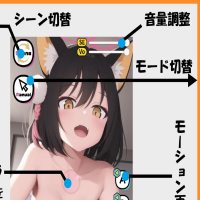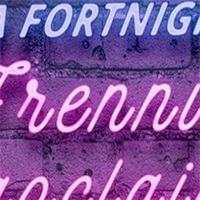Unleash Retro Gaming on Your Steam Deck: A Comprehensive Guide to EmuDeck and Sega Master System
The Sega Master System, a celebrated 8-bit console, boasts a library of fantastic titles, including exclusive games and unique versions of classics like Golden Axe, Double Dragon, and Streets of Rage. Its capabilities even extended to titles like Mortal Kombat and Asterix & Obelix, pushing the boundaries of 8-bit gaming.
While playing Sega Master System games on modern systems can be challenging, the Steam Deck, paired with EmuDeck, provides a seamless solution. This guide details the installation and optimization process.
Updated January 15, 2024: This guide has been updated to include Decky Loader and Power Tools, recommended by EmuDeck developers for enhanced performance and control over emulated games, along with troubleshooting steps for post-Steam Deck update issues.
Pre-Installation Preparations
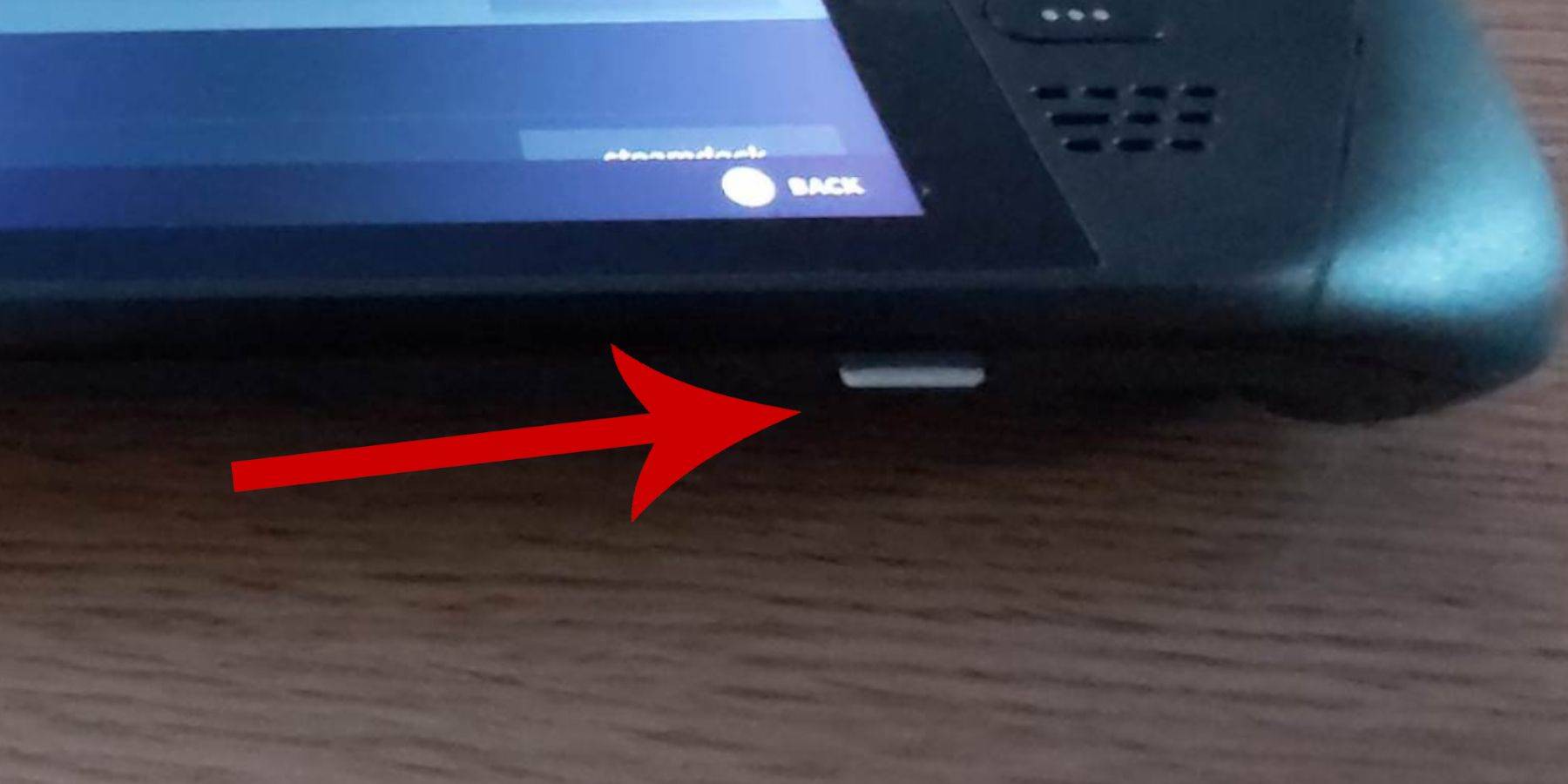 Before installing EmuDeck, ensure:
Before installing EmuDeck, ensure:
- Your Steam Deck is fully charged or connected to power.
- You have a high-speed microSD card (or external HDD, though this impacts portability) formatted within the Steam Deck.
- A keyboard and mouse are recommended for easier file transfers and installations (the Steam + X button combination activates the on-screen keyboard).
Enabling Developer Mode
Essential for smooth emulator operation:
- Access the Steam menu, then System > System Settings.
- Enable Developer Mode.
- Access the Developer menu (bottom of the access panel).
- Enable CEF Remote Debugging under Miscellaneous.
- Restart your Steam Deck. (Note: CEF Remote Debugging may require re-enabling after updates.)
Installing EmuDeck in Desktop Mode
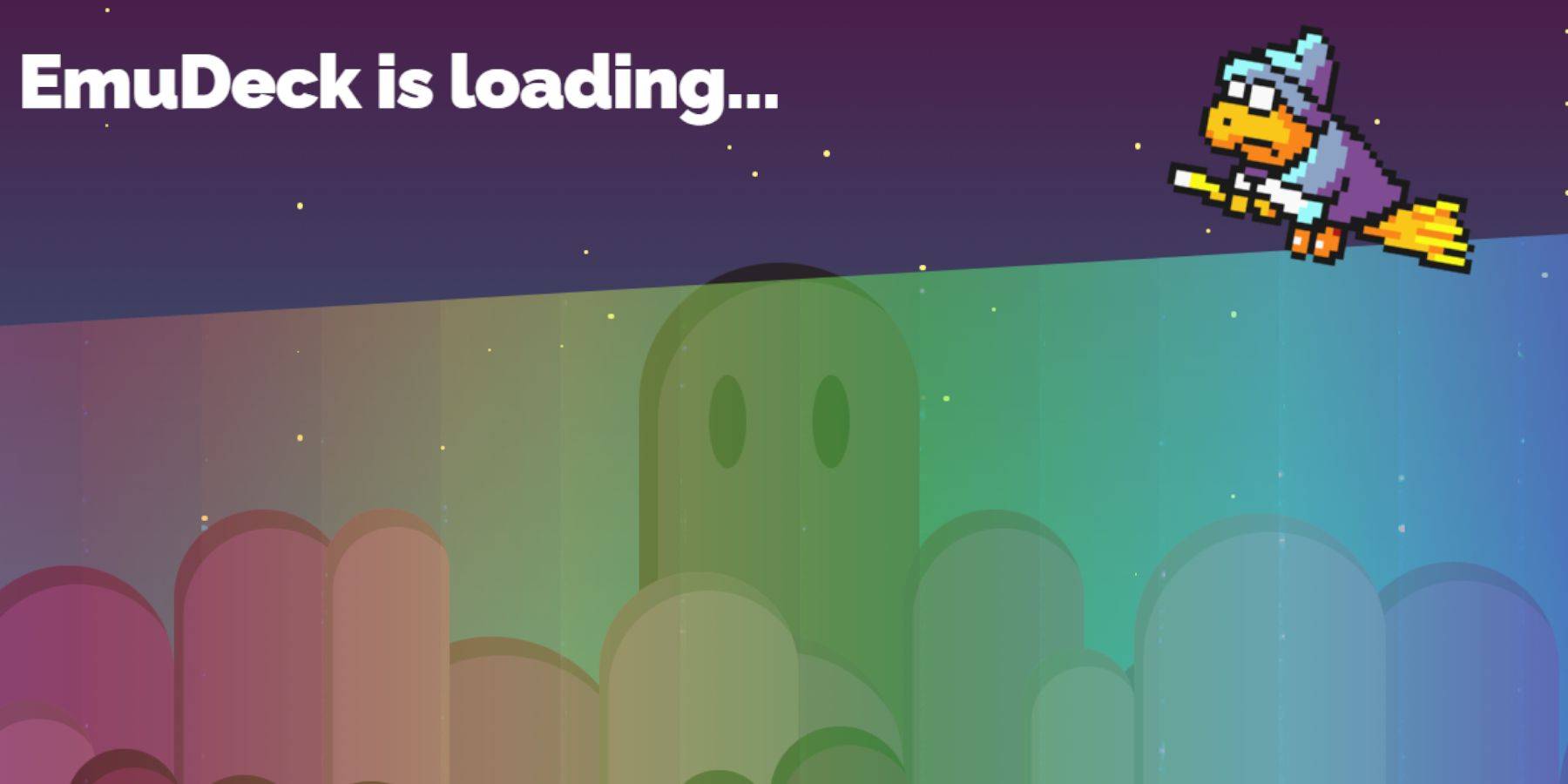
- Switch to Desktop Mode (Steam button > Power > Desktop Mode).
- Download EmuDeck using a browser (Chrome or Firefox). Select the correct SteamOS version.
- Run the installer, choosing Custom Install.
- Select the SD card as the Primary drive.
- Choose your desired emulators (at least RetroArch for Sega Master System). Enable Steam ROM Manager for library integration. Consider enabling "Configure CRT Shader for Classic 3D Games" for a retro aesthetic.
Transferring ROMs
- Open Dolphin File Manager.
- Navigate to Removable Devices > Primary (your SD card).
- Open Emulation > ROMS > mastersystem.
- Copy your Sega Master System ROMs (
.smsfiles) into this folder.
Adding Games to the Steam Library
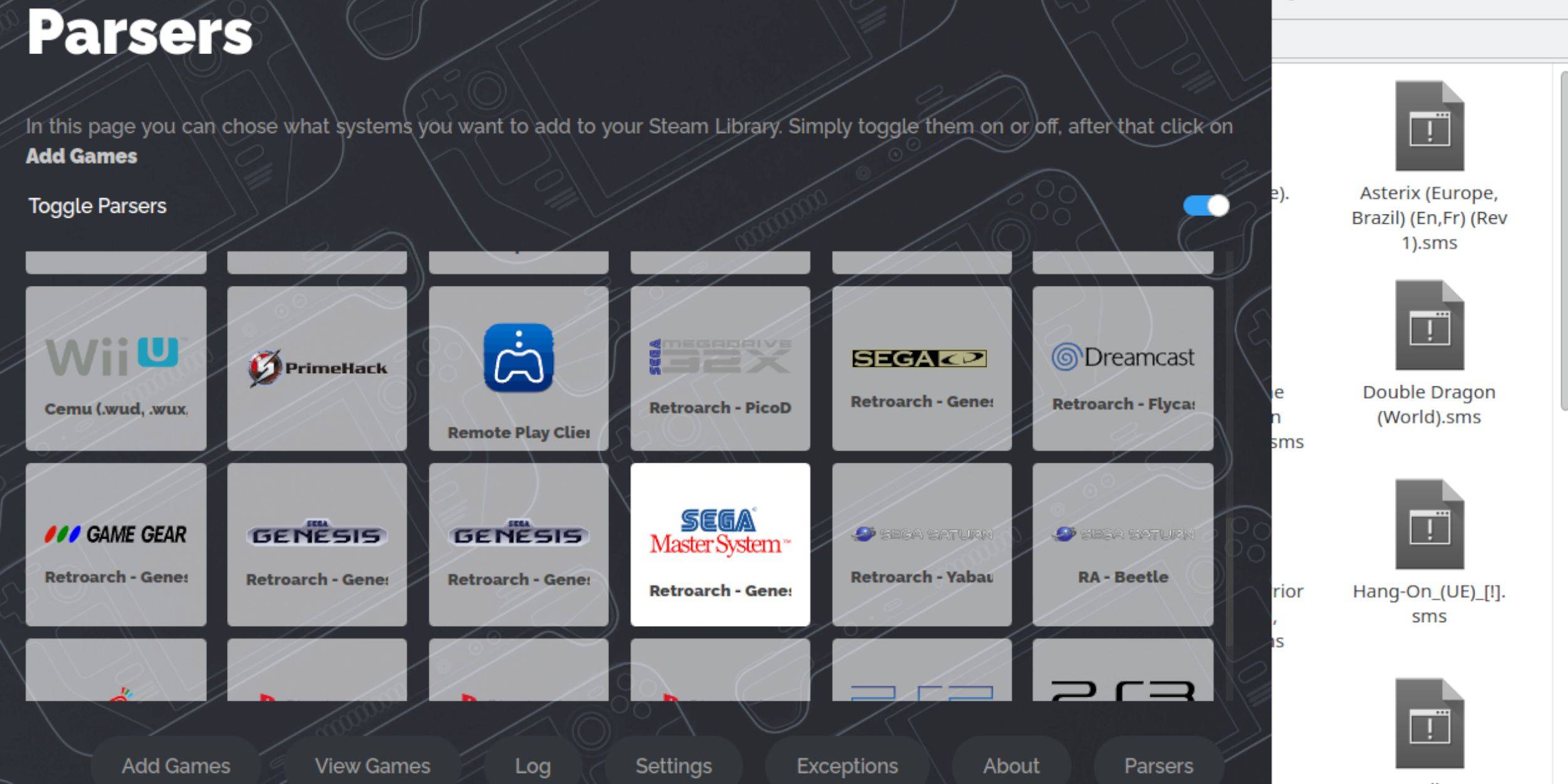
- Open EmuDeck in Desktop Mode.
- Launch Steam ROM Manager.
- Disable Parsers, then select Sega Master System.
- Choose Add Games > Parse.
- Verify game and artwork display, then Save to Steam.
Fixing or Uploading Missing Artwork
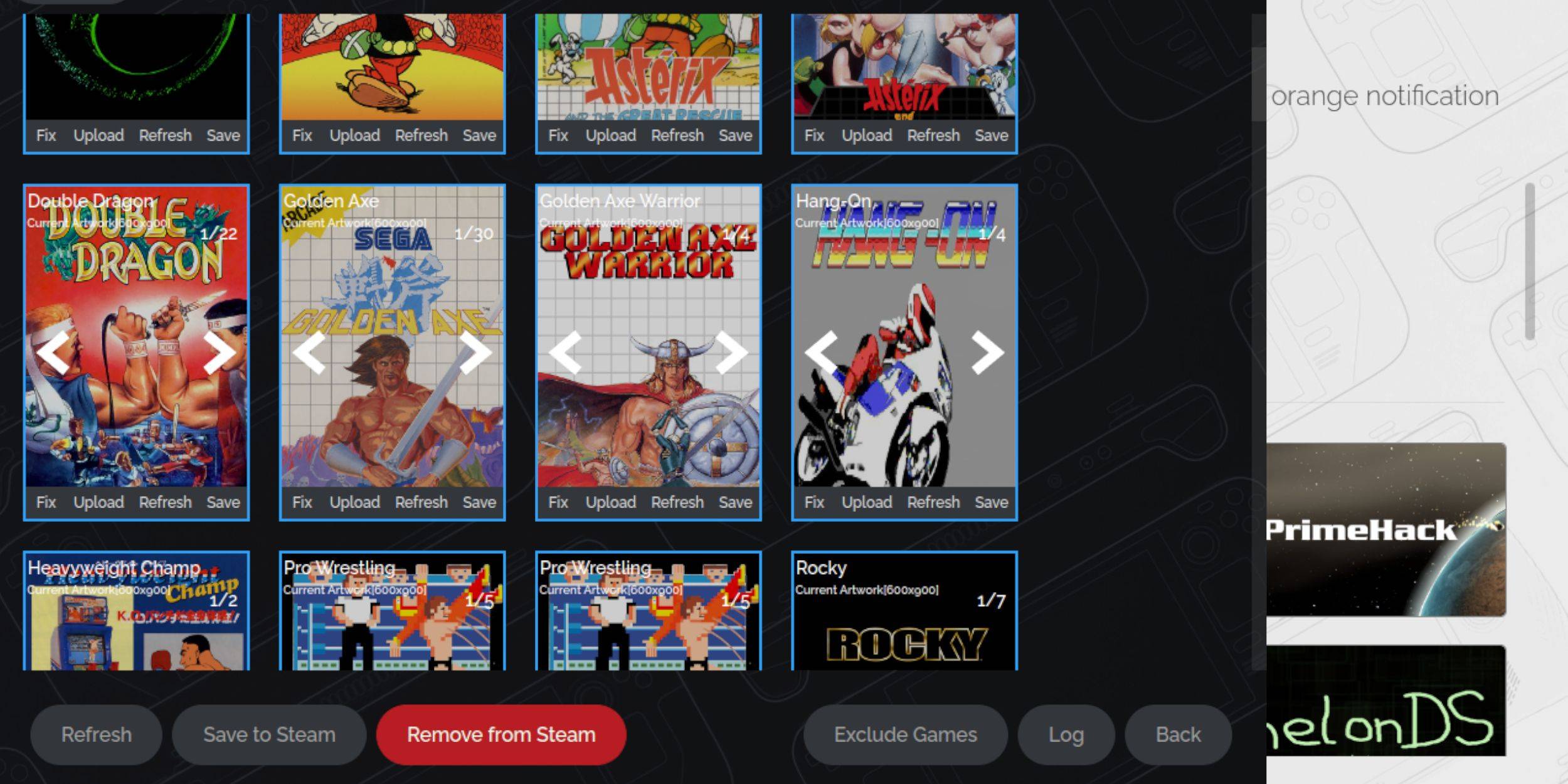
- Fixing: Use the "Fix" option in Steam ROM Manager to automatically find artwork.
- Uploading: If artwork is missing, download it and save it to the Steam Deck's Pictures folder. Use the "Upload" option in Steam ROM Manager to add it manually.
Playing Games

- Switch to Gaming Mode.
- Open your Steam Library.
- Access your Sega Master System collection.
- Select and launch your game.
Performance Optimization
For smoother gameplay:
- Launch a game, open the Quick Access Menu (QAM).
- Go to the Performance menu.
- Enable "Use game profile," set Frame Limit to 60 FPS, and enable Half Rate Shading.
Installing Decky Loader
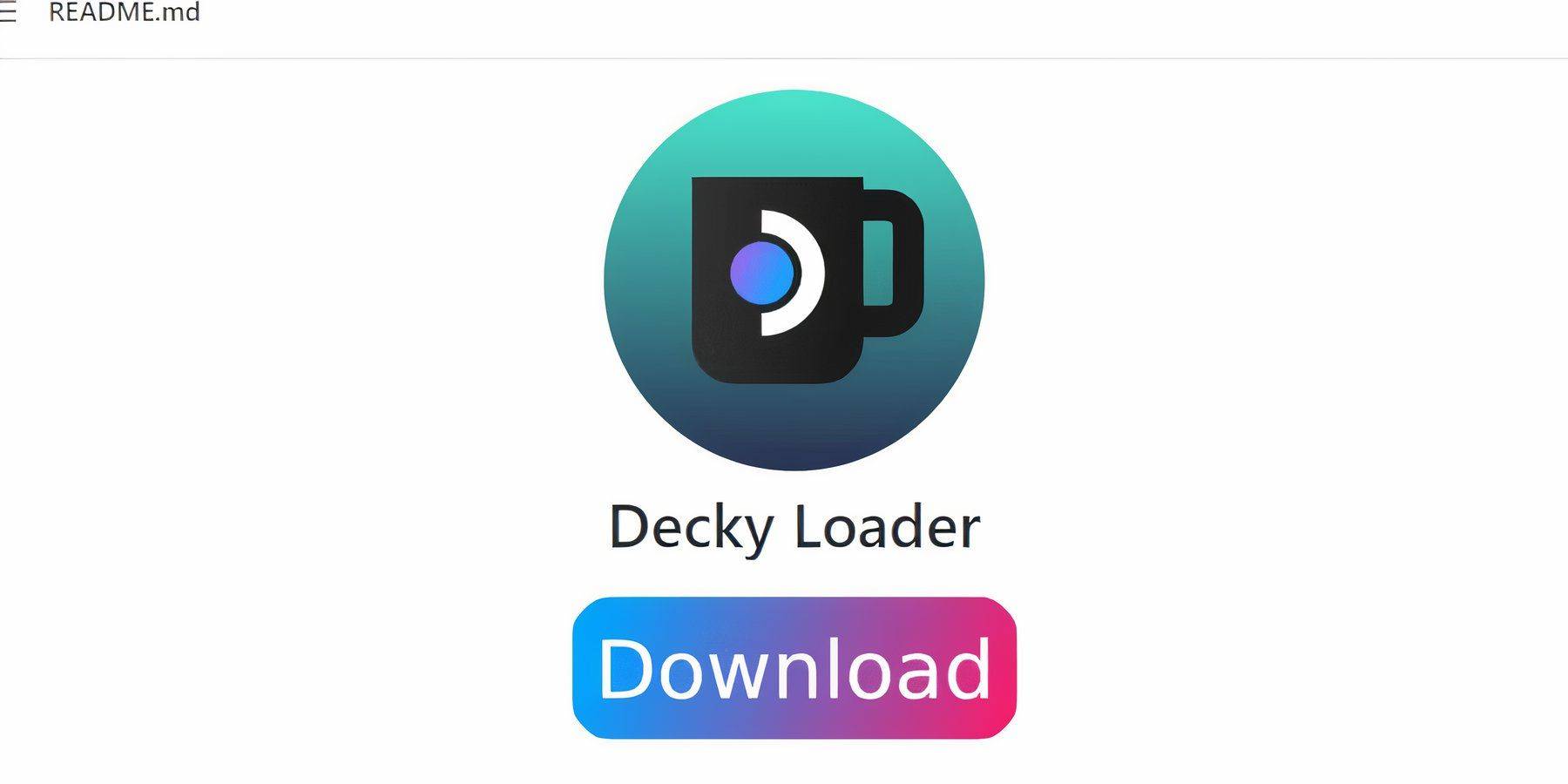
- Switch to Desktop Mode.
- Download Decky Loader from its GitHub page.
- Run the installer, choosing Recommended Install.
- Restart in Gaming Mode.
Installing Power Tools
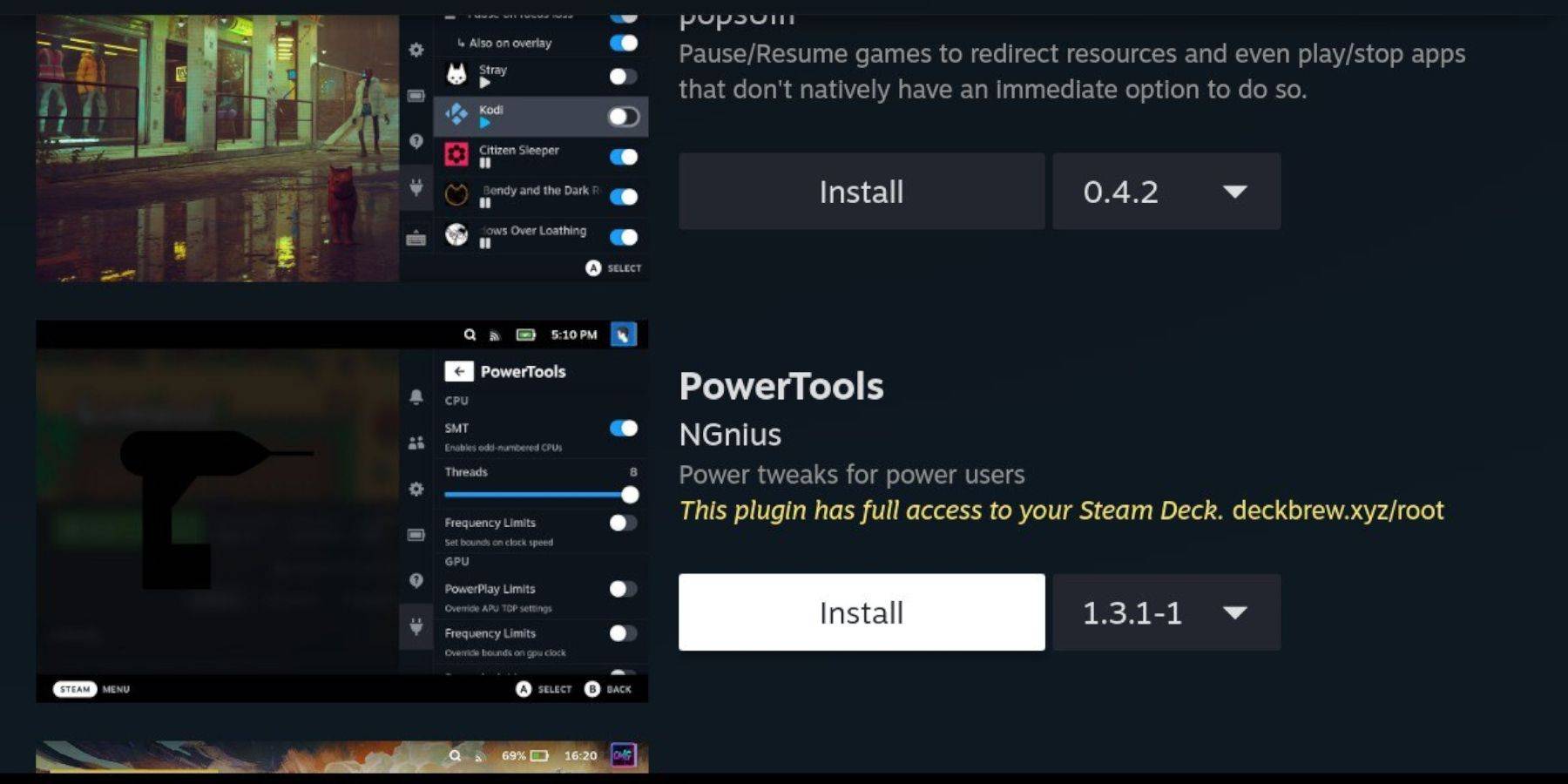
- Open QAM, then the Decky Loader menu.
- Access the Decky Store and install Power Tools.
- Configure Power Tools (disable SMTs, set Threads to 4, adjust GPU clock in Performance menu).
Fixing Decky Loader After Updates
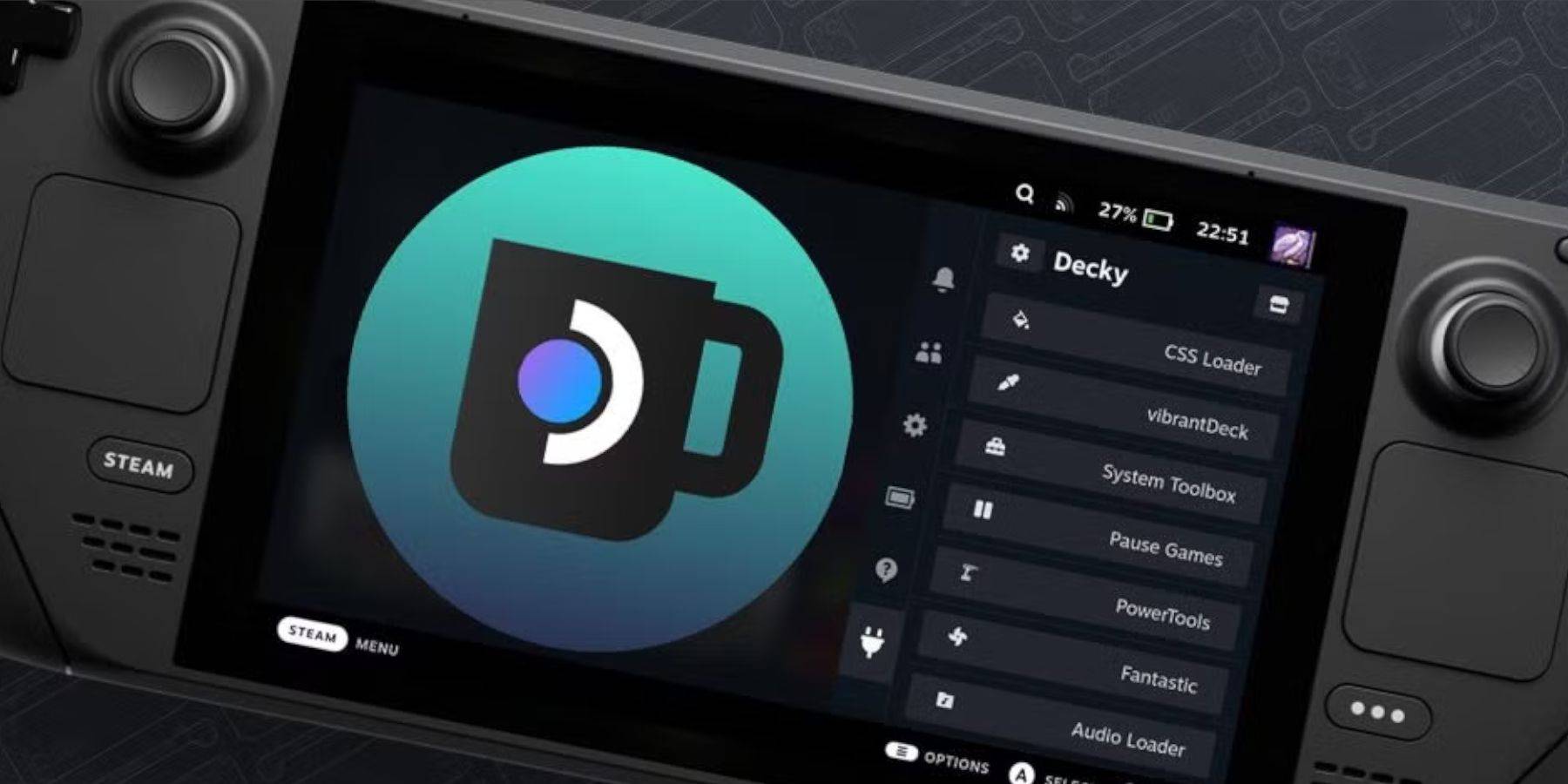
- Switch to Desktop Mode.
- Re-download and run the Decky Loader installer (select Execute).
- Enter your pseudo password (create one if needed).
- Restart in Gaming Mode.

Enjoy your retro gaming experience!