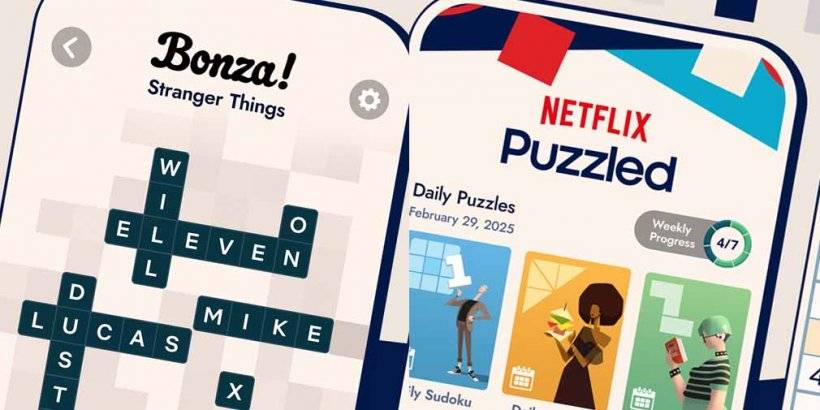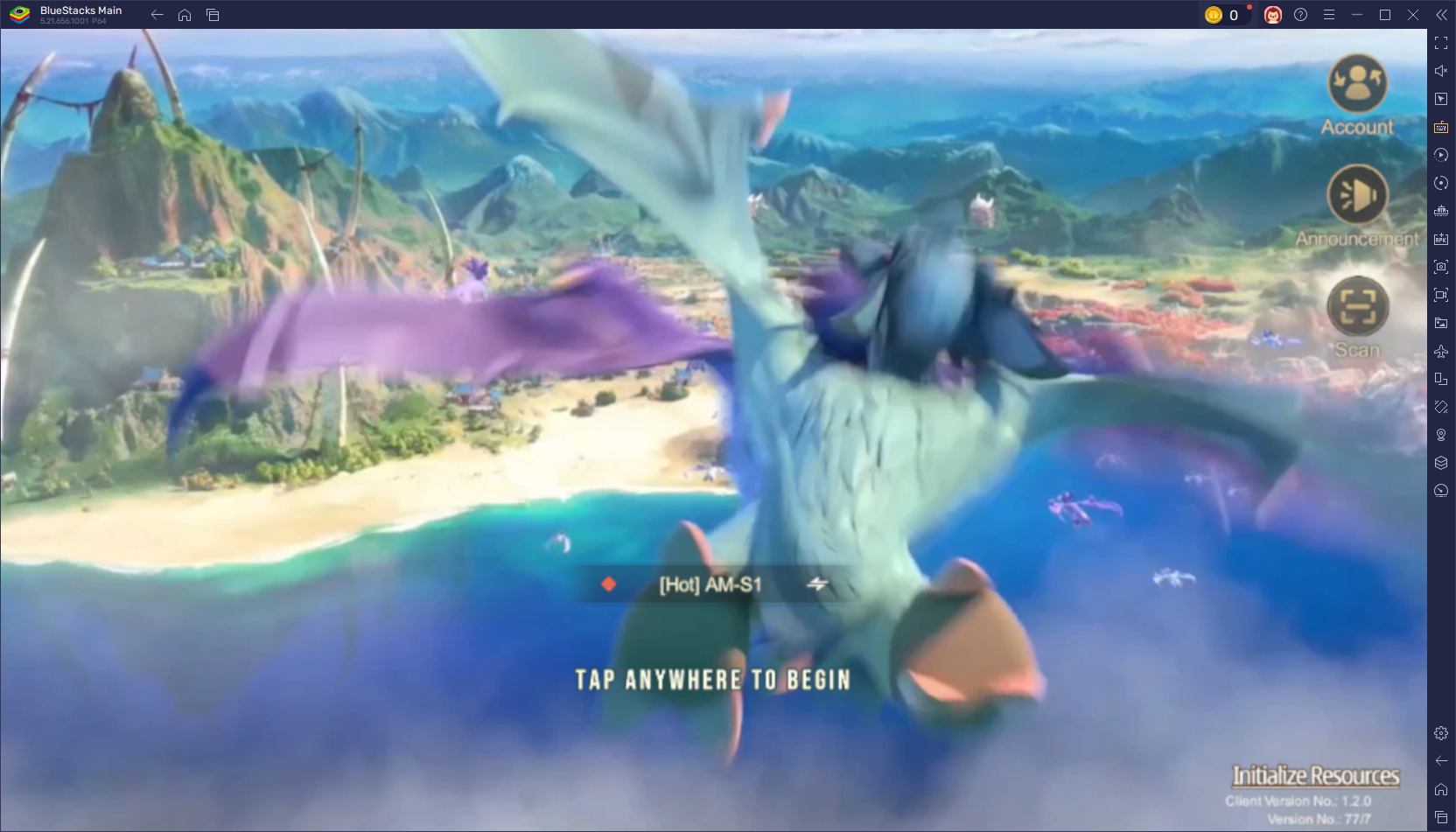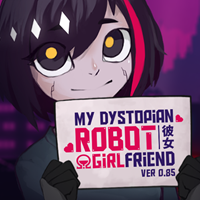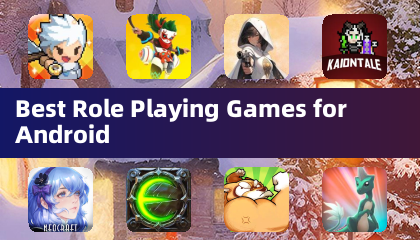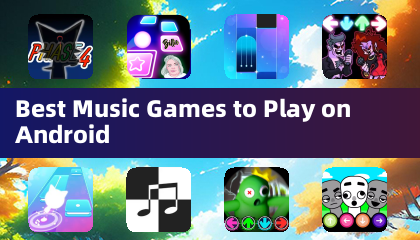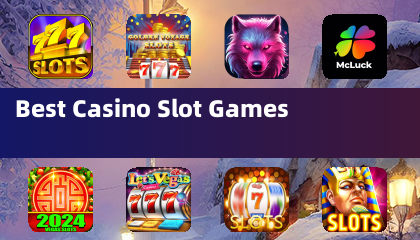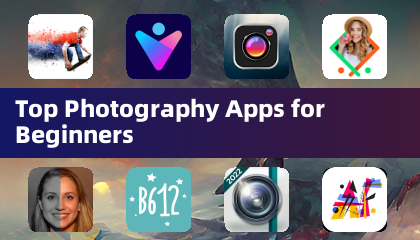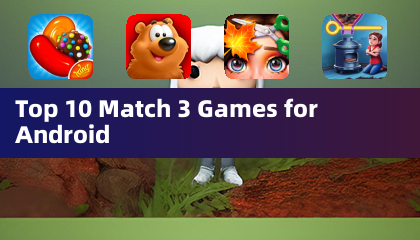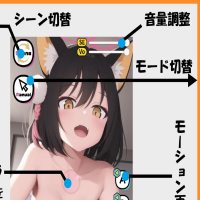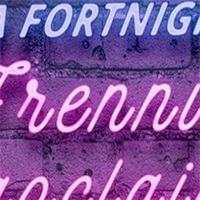クイックリンク
90年代前半に発売されたセガゲームギアは、任天堂のゲームボーイに匹敵するセガの大胆な試みでした。先駆的なフルカラーディスプレイと、マスターシステムゲーム用のカートリッジ拡張やビルトインテレビチューナーなどの革新的な機能により、ゲームギアはその時代を先取りしていました。市場での短命の存在にもかかわらず、Sonic The Hedgehogのようなセガマスターシステムのクラシックの直接港を含むゲームの豊富なライブラリは、EmudeckのおかげでSteamデッキで楽しむことができます。この包括的なガイドでは、Emudeckのインストール、ゲームギアゲームのセットアップ、ValveのハンドヘルドPCでのパフォーマンスの最適化プロセスをご紹介します。
2025年1月8日に更新されたMichael Llewellyn:The Sega Game Gearは、Steam Deckと多くの類似点を共有しており、Valveのハンドヘルドでのエミュレーションの理想的な候補となっています。最適なパフォーマンスを確保するために、Emudeck開発者はDecky Loaderを介してPower Toolsプラグインをインストールすることをお勧めします。このガイドには、Decky Loader、Power Toolsプラグインをインストールするための詳細な手順、およびSteam Deckの更新後に互換性を維持するためのソリューションが含まれています。
emudeckをインストールする前に
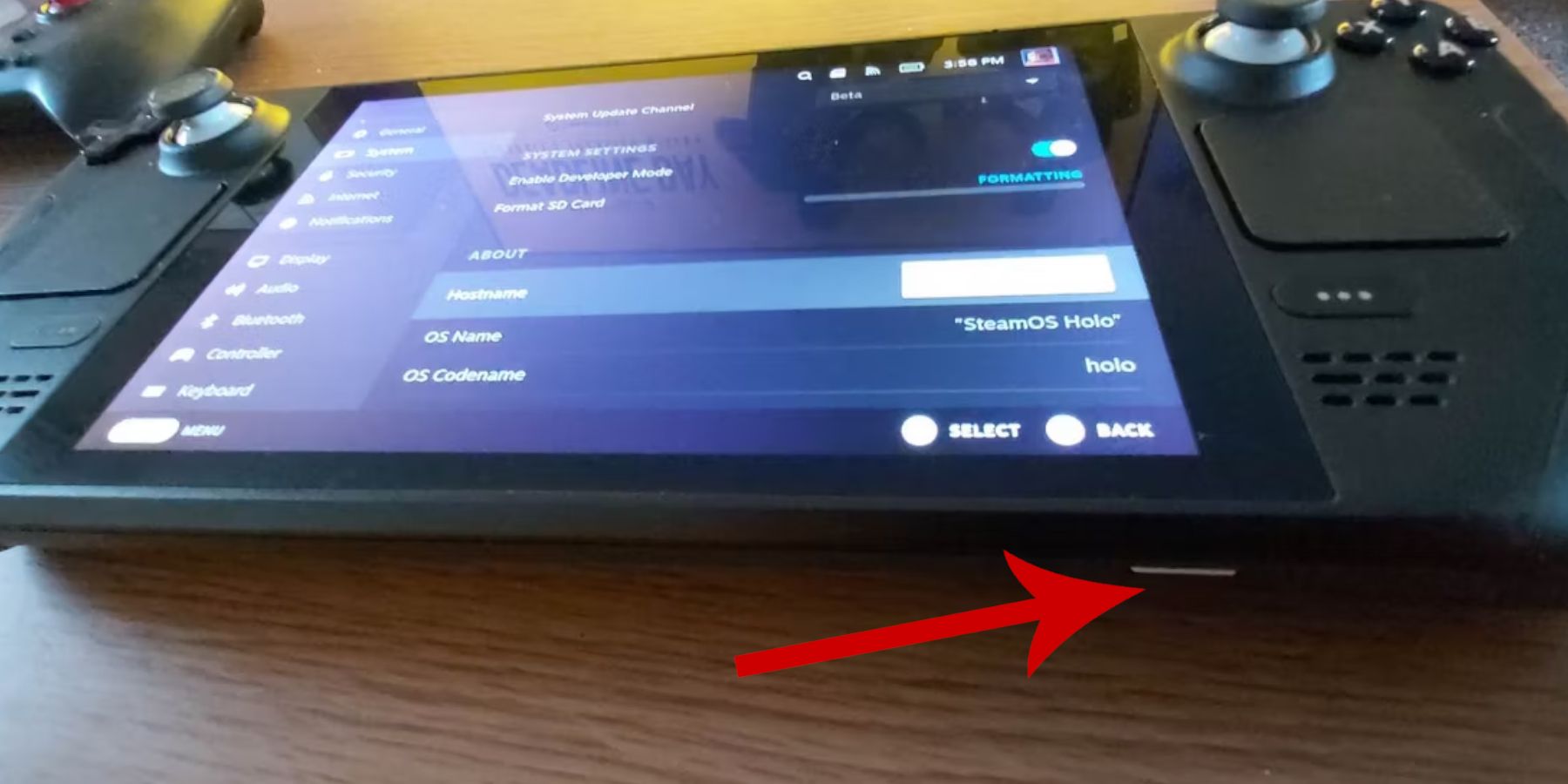 emudeckでレトロゲームの世界に飛び込む前に、スチームデッキを準備して必要なツールを収集することが重要です。
emudeckでレトロゲームの世界に飛び込む前に、スチームデッキを準備して必要なツールを収集することが重要です。
開発者モードをアクティブにします
- メインメニューにアクセスするには、スチームボタンを押します。
- システムメニューに移動します。
- システム設定では、[開発者モード]をオンにするトグルをオンにします。
- 新しい開発者メニューが表示されます。
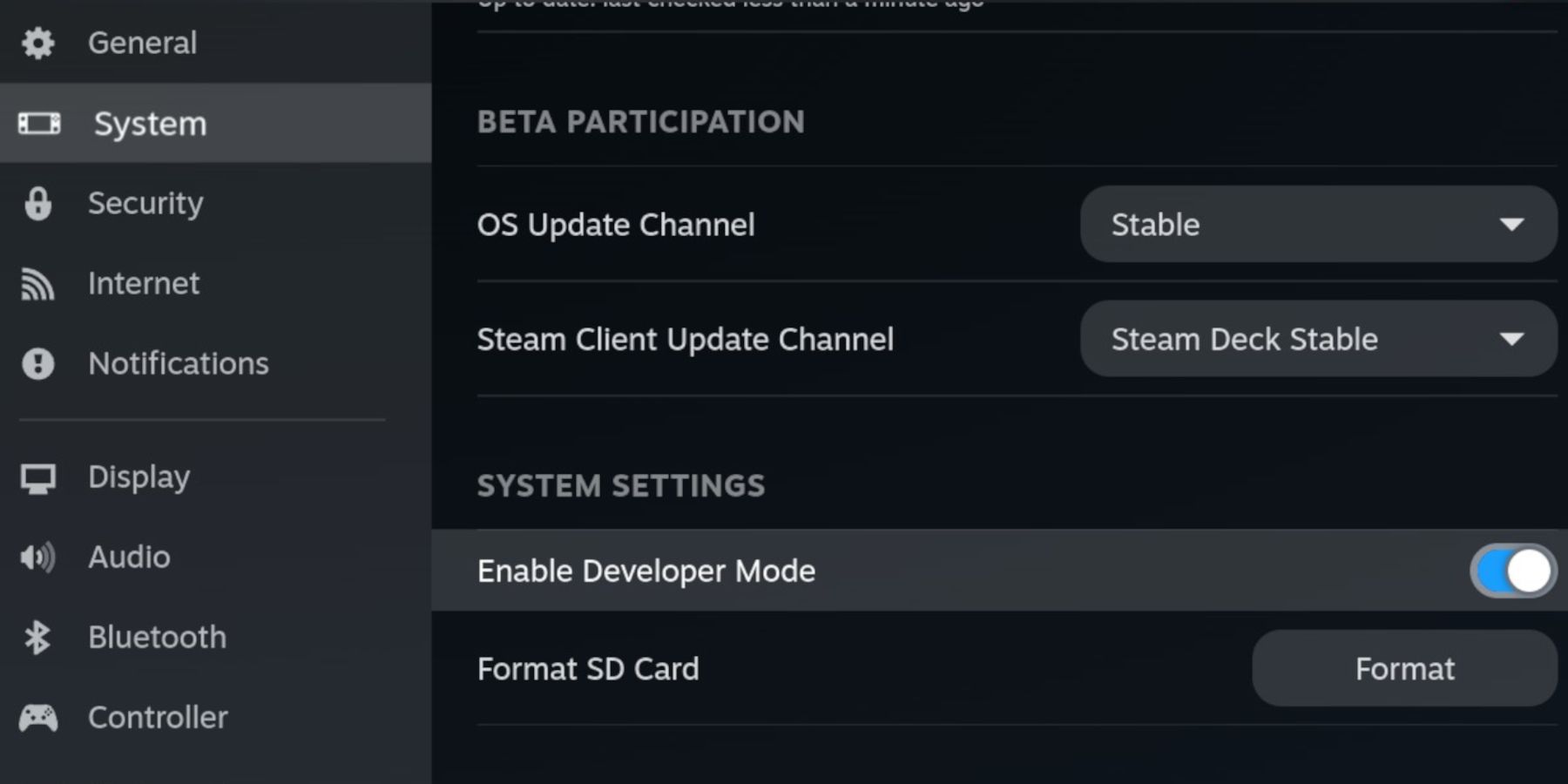 - 開発者メニュー内で、その他を見つけます。
- 開発者メニュー内で、その他を見つけます。
- CEFリモートデバッグを有効にします。
- もう一度蒸気ボタンを押し、電源メニューに移動し、スチームデッキを再起動します。
推奨アイテム
- A2 microSDカードなどの外部ストレージソリューションは、エミュレーターとROMを保存するために不可欠であり、公式のスチームゲームやアプリの内部SSDのスペースを解放します。
- または、外部HDDを使用することもできますが、スチームデッキドックを介して接続する必要があります。
- キーボードとマウスは、ファイルの転送を簡素化し、ゲームカバーとROMを検索できます。
- 合法的にゲームギアROMを所有していることを確認してください。これを物理的なコピーから作成できます。
スチームデッキにemudeckをインストールします
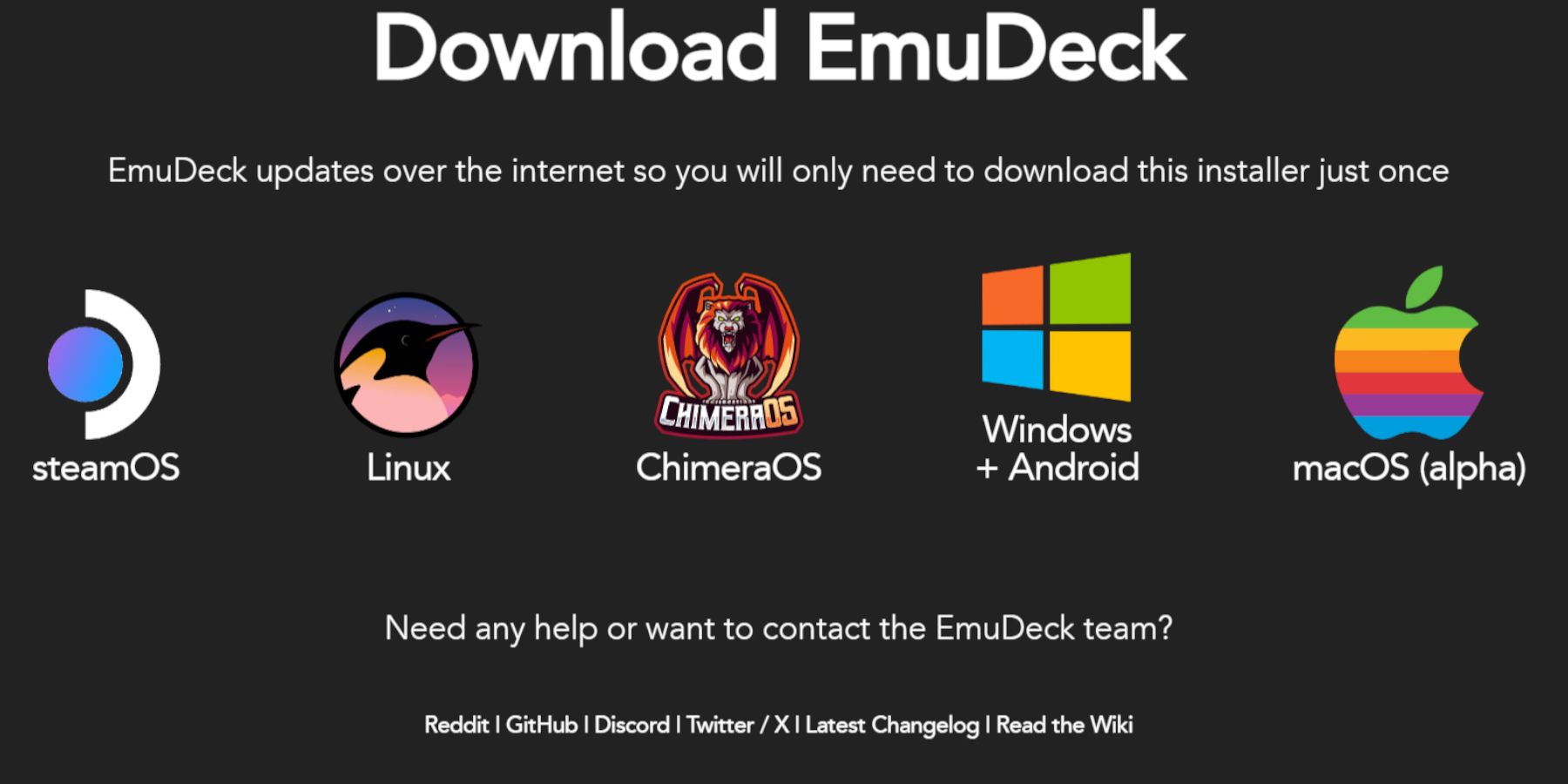 エミュレーションの準備ができたら、emudeckをダウンロードしてインストールする時が来ました。
エミュレーションの準備ができたら、emudeckをダウンロードしてインストールする時が来ました。
- Steamボタンを押し、[パワー]メニューからデスクトップへの切り替えを選択します。
- 好みのWebブラウザを開きます。
- Emudeck Webサイトにアクセスして、ダウンロードをクリックしてEmudeckプログラムを取得します。
- Steam OSバージョンを選択し、カスタムインストールを選択します。
- Emudeckインストール画面で、プライマリというラベルの付いたSDカード画像を選択します。
- すべてのエミュレータをインストールするか、レトロアーチ、エミュレーションステーション、およびSteam ROMマネージャーを選択してから、[続行]をクリックします。
- 自動保存を有効にします。
- 後続の画面をスキップし、[完了]をクリックしてインストールを完了します。
クイック設定
- emudeckプログラムを起動し、左メニューパネルのクイック設定に移動します。
- AutoSaveが有効になっていることを確認してください。
- コントローラーレイアウトマッチをオンにします。
- セガクラシックARを4:3に設定します。
- LCDハンドヘルドを有効にします。
ゲームギアROMとSteam ROMマネージャーの転送
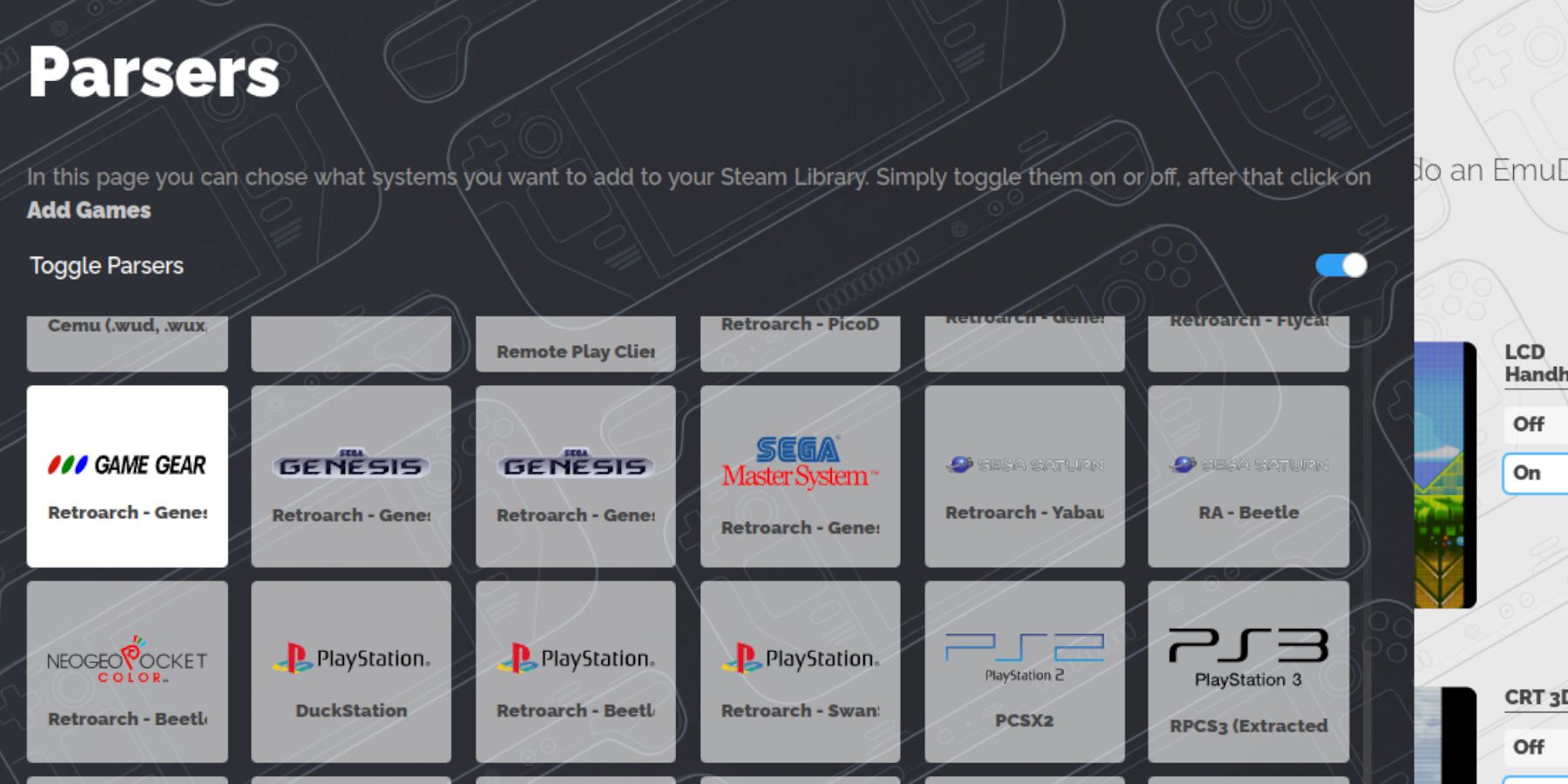 次に、ゲームギアROMを正しいフォルダーに転送し、ゲームモードで簡単にアクセスできるようにSteam Deckのライブラリに統合しましょう。
次に、ゲームギアROMを正しいフォルダーに転送し、ゲームモードで簡単にアクセスできるようにSteam Deckのライブラリに統合しましょう。
ROMを転送します
- デスクトップモードで、Dolphinファイルマネージャーを開きます。
- 取り外し可能なデバイスの下でプライマリに移動します。
- エミュレーションフォルダーを開き、ROMを選択し、最後にGameGearフォルダーを選択します。
- ROMをこのフォルダーに転送します。
Steam ROMマネージャー
- emudeckプログラムを再開します。
- 左メニューパネルからSteam ROMマネージャーにアクセスします。
- [はい]をクリックして、Steamクライアントを閉じます。
- SRMへようこその[次へ]をクリックしてください!ページ。
- パーサー画面で、ゲームギアアイコンを選択します。
- [ゲームの追加]をクリックしてから、ゲームをSteamページに追加します。
- アートワークとカバーが正しく表示されていることを確認し、[保存]を選択します。
Emudeckの不足しているアートワークを修正します
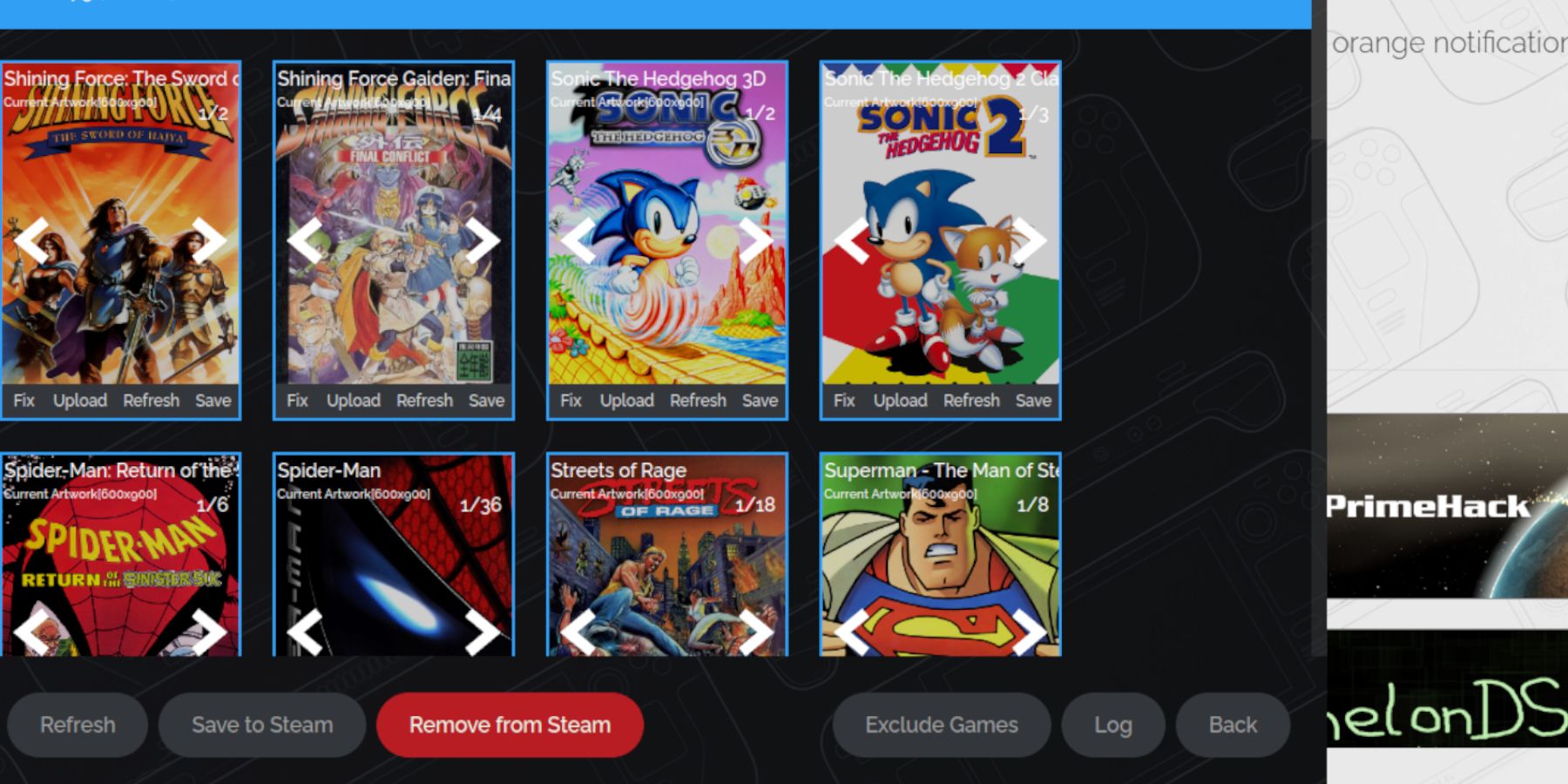 時々、Steam ROMマネージャーは、ゲームギアゲームの正しいアートワークを見つけるのに苦労する場合があります。スチームデッキの不足または誤ったカバーを修正する方法は次のとおりです。
時々、Steam ROMマネージャーは、ゲームギアゲームの正しいアートワークを見つけるのに苦労する場合があります。スチームデッキの不足または誤ったカバーを修正する方法は次のとおりです。
- アートワークが正しくないか欠落している場合は、[修正]をクリックします。
- フィックスアートワークとタイトル検索バーにゲームのタイトルを入力します。
- 提供されているオプションから正しいゲームカバーを選択してください。
- 画像をクリックし、保存して閉じてから閉じてから、Steamに保存します。
ゲームのタイトルの前にROMに数字があるかどうかを確認してください。 Steam ROMマネージャーはこれらの数字を誤解して、アートワークの検出が誤っていることになります。 ROMを右クリックし、名前を変更し、番号を削除します。
不足しているアートワークをアップロードします
- デスクトップモードに切り替えます。
- ブラウザを使用して、欠落しているゲームカバーを検索します。
- カバーをSteamデッキの写真フォルダーに保存します。
- emudeckプログラムを再開し、Steam ROMマネージャーを実行します。
- ゲームのフレームのアップロードをクリックします。
- 写真フォルダーに移動し、新しいカバー画像を選択します。
- [保存]をクリックして閉じてから、Steamに保存します。
スチームデッキでゲームギアゲームをプレイします
次に、Steamデッキでゲームギアゲームをゲームモードでアップして実行し、スムーズなゲームプレイ用に最適化された設定を行いましょう。
- デスクトップの背景からゲームモードに戻ります。
- メインメニューにアクセスするには、スチームボタンを押します。
- ライブラリメニューに移動します。
- R1ボタンを押して、[コレクション]タブにアクセスします。
- ゲームギアウィンドウを開きます。
- ゲームを選択して、[再生]をクリックします。
パフォーマンス設定
スチームデッキはデフォルトで30 FPSになり、ゲームギアゲームの減速と健全な問題を引き起こす可能性があります。フレームレートを調整する方法は次のとおりです。
- QASボタン(右のトラックパッドの下に3つのドットが付いたボタン)を押します。
- パフォーマンスを選択します。
- パフォーマンス設定では、ゲームごとのプロファイルを有効にします。
- フレーム制限を60 fpsに増やします。
スチームデッキ用のDecky Loaderを取り付けます
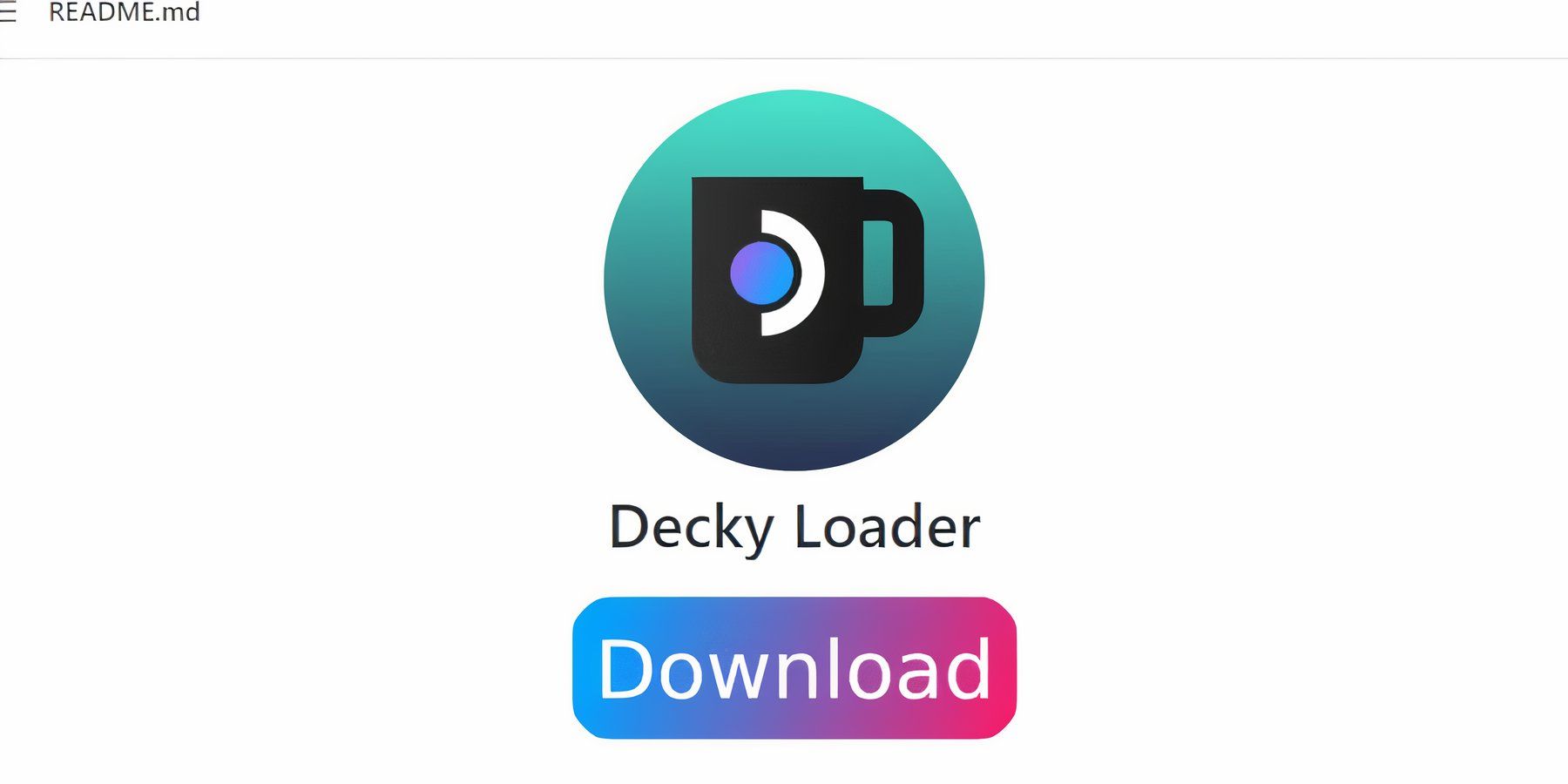 Steam DeckでのSega Gamesのパフォーマンスをさらに強化するには、Decky Loaderを介してパワーツールを設置することをお勧めします。これらの手順に従ってセットアップします。
Steam DeckでのSega Gamesのパフォーマンスをさらに強化するには、Decky Loaderを介してパワーツールを設置することをお勧めします。これらの手順に従ってセットアップします。
- キーボードとマウスを接続してナビゲーションを簡単にするか、スチームボタンとXを押して、画面上のキーボードとトラックパッドをマウスとして使用します。
- スチームボタンを押し、電源メニューを開き、デスクトップモードにスイッチを選択して、スチームデッキがデスクトップモードであることを確認します。
- ブラウザを開き、Github Decky Loaderページに移動します。
- ダウンロードを開始するには、大きなダウンロードアイコンをクリックします。
- ダウンロードが完了したら、ランチャーをダブルクリックして、推奨されるインストールを選択します。
- インストールしたら、ゲームモードでスチームデッキを再起動します。
Power Toolsプラグインをインストールします
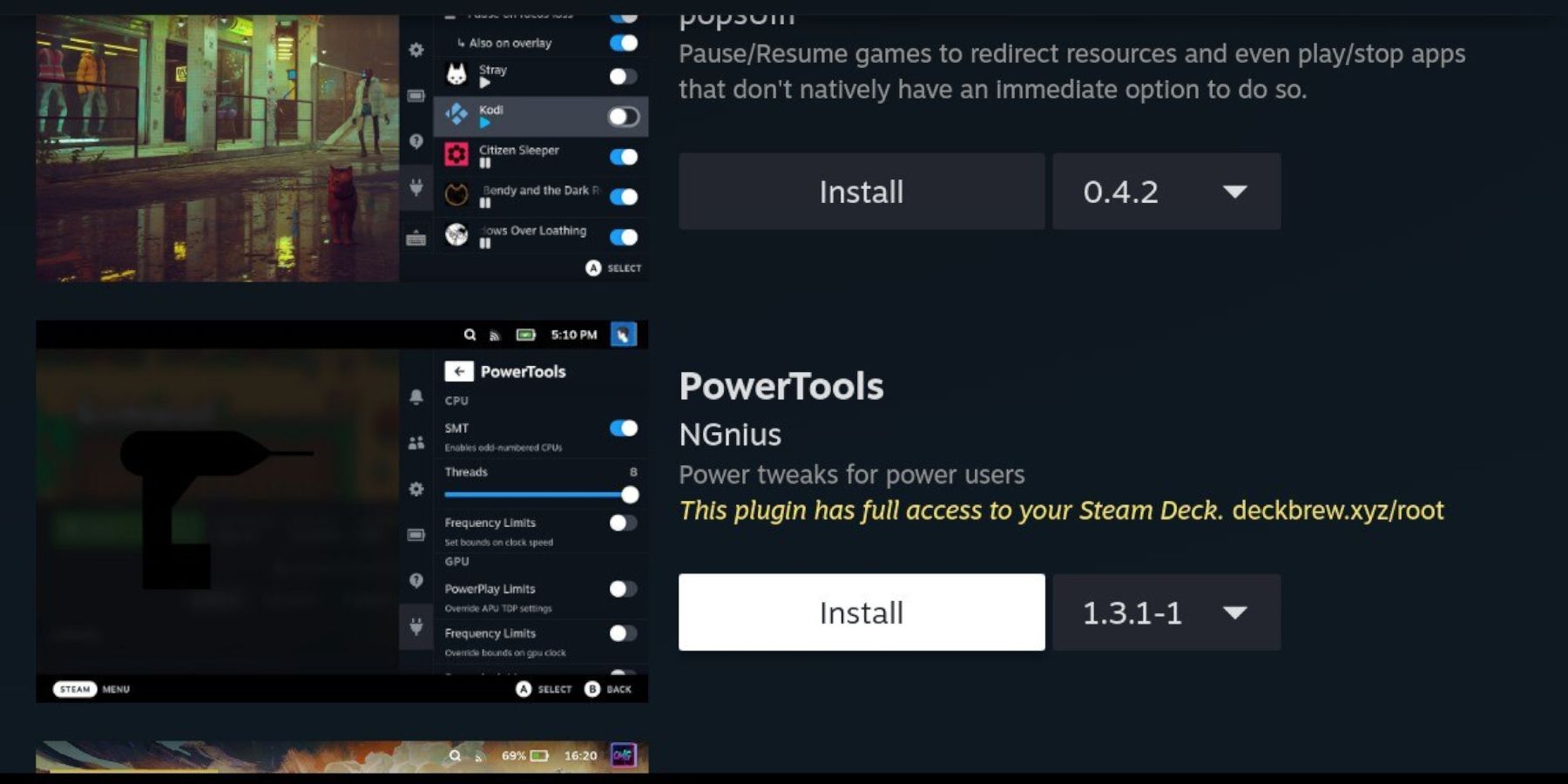 Decky Loaderを設置すると、Power Toolsプラグインをインストールして、ゲームエクスペリエンスを微調整できるようになりました。
Decky Loaderを設置すると、Power Toolsプラグインをインストールして、ゲームエクスペリエンスを微調整できるようになりました。
- ゲームモードでは、右のトラックパッドの下のクイックアクセスメニュー(QAM)ボタンを押します。
- 右側のメニューの下部にある新しいプラグインアイコンをクリックします。
- Decky Loaderメニューの上部にあるストアアイコンを開きます。
- Deckyストアで、Power Toolsプラグインを見つけてインストールします。
エミュレートゲームの電動工具の設定
- Steamボタンを押して、ライブラリを選択します。
- [コレクション]タブを開いて、セガゲームギアゲームを見つけて再生します。
- QAMボタンを押し、Decky Loaderに移動し、[電動ツール]メニューを選択します。
- SMTSを無効にします。
- スレッドの数を4に設定します。
- QAMボタンをもう一度押し、小さなバッテリーアイコンを選択してパフォーマンスメニューを開きます。
- 高度なビューを有効にします。
- 手動GPUクロックコントロールをオンにします。
- GPUクロック周波数を1200に増やします。
- 最後に、ゲームごとのプロファイルを有効にして、個々のゲームのこれらの設定を保存します。
スチームデッキの更新後にデカキーローダーを固定します
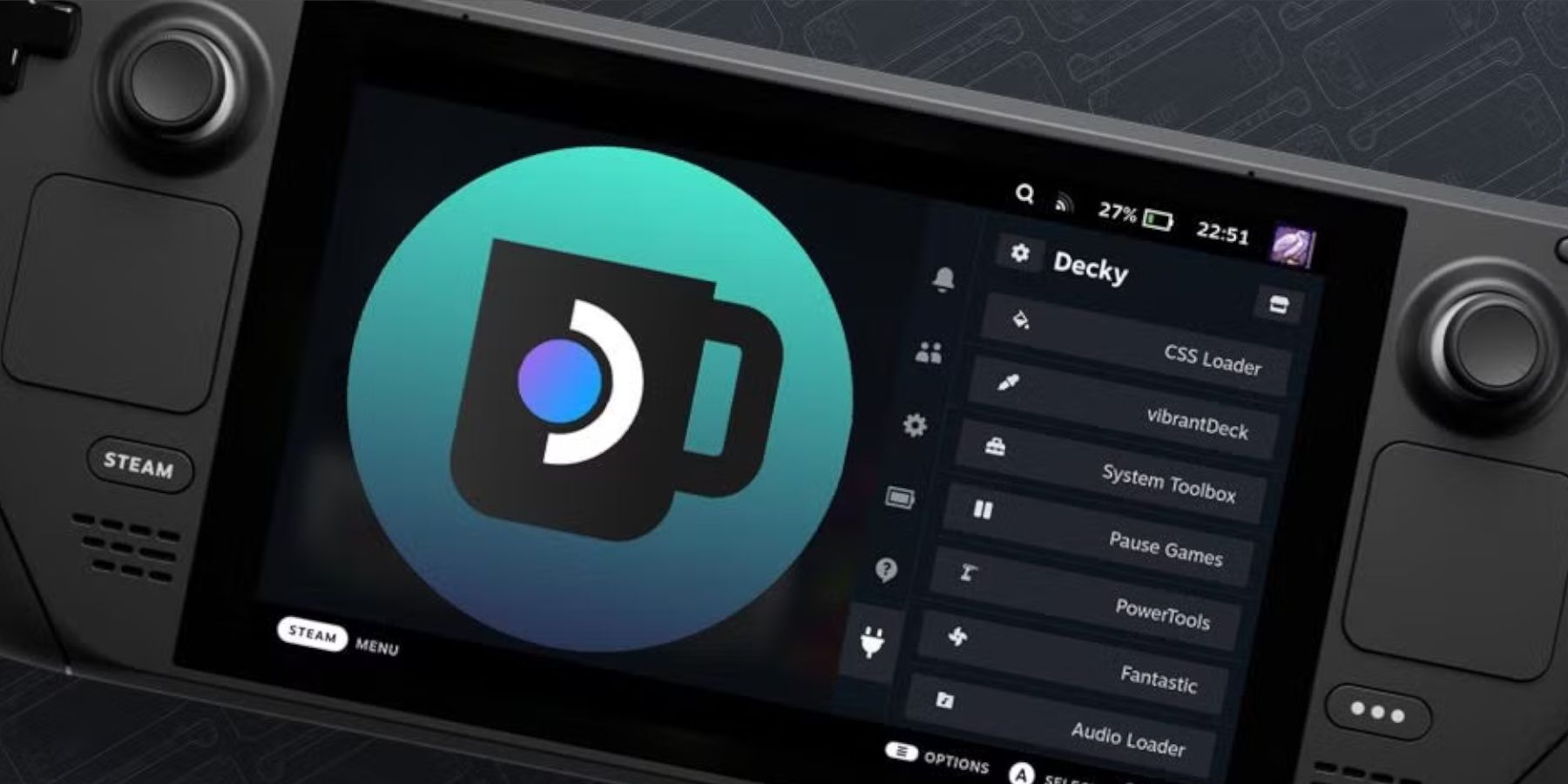 主要なスチームデッキの更新は、クイックアクセスメニューからDecky Loaderを削除する可能性がありますが、設定を失うことなく簡単に復元できます。
主要なスチームデッキの更新は、クイックアクセスメニューからDecky Loaderを削除する可能性がありますが、設定を失うことなく簡単に復元できます。
- 電源メニューからデスクトップモードに切り替えます。
- スチームデッキがデスクトップモードで再起動したら、ブラウザを開きます。
- Decky Loader Githubページにアクセスして、ダウンロードアイコンをクリックします。
- オープンではなく、[オープンではなく、設定の紛失を避けないように]を選択します。
- プロンプトが表示されたら、sudoパスワードを入力します。まだ設定していない場合は、画面上の指示に従って新しいものを作成します。将来の使用のためにこのパスワードを忘れないでください。
- インストールが完了したら、スチームデッキから電源を入れて、ゲームモードで再起動します。
- QAMボタンを押して、Decky Loaderアプリを開いて、以前の状態に復元されていることがわかります。
これは、最適化されたパフォーマンスとシームレスなゲームプレイを備えた、スチームデッキでゲームギアゲームをセットアップしてプレイするために知っておく必要があるすべてです。
 今のコメントは保存されていません
今のコメントは保存されていません