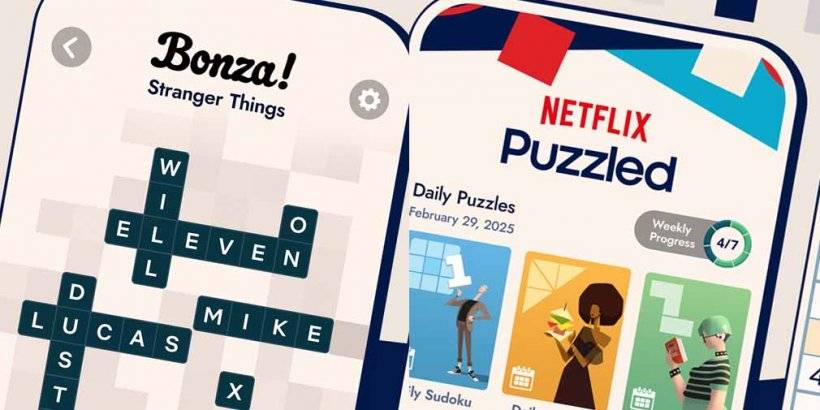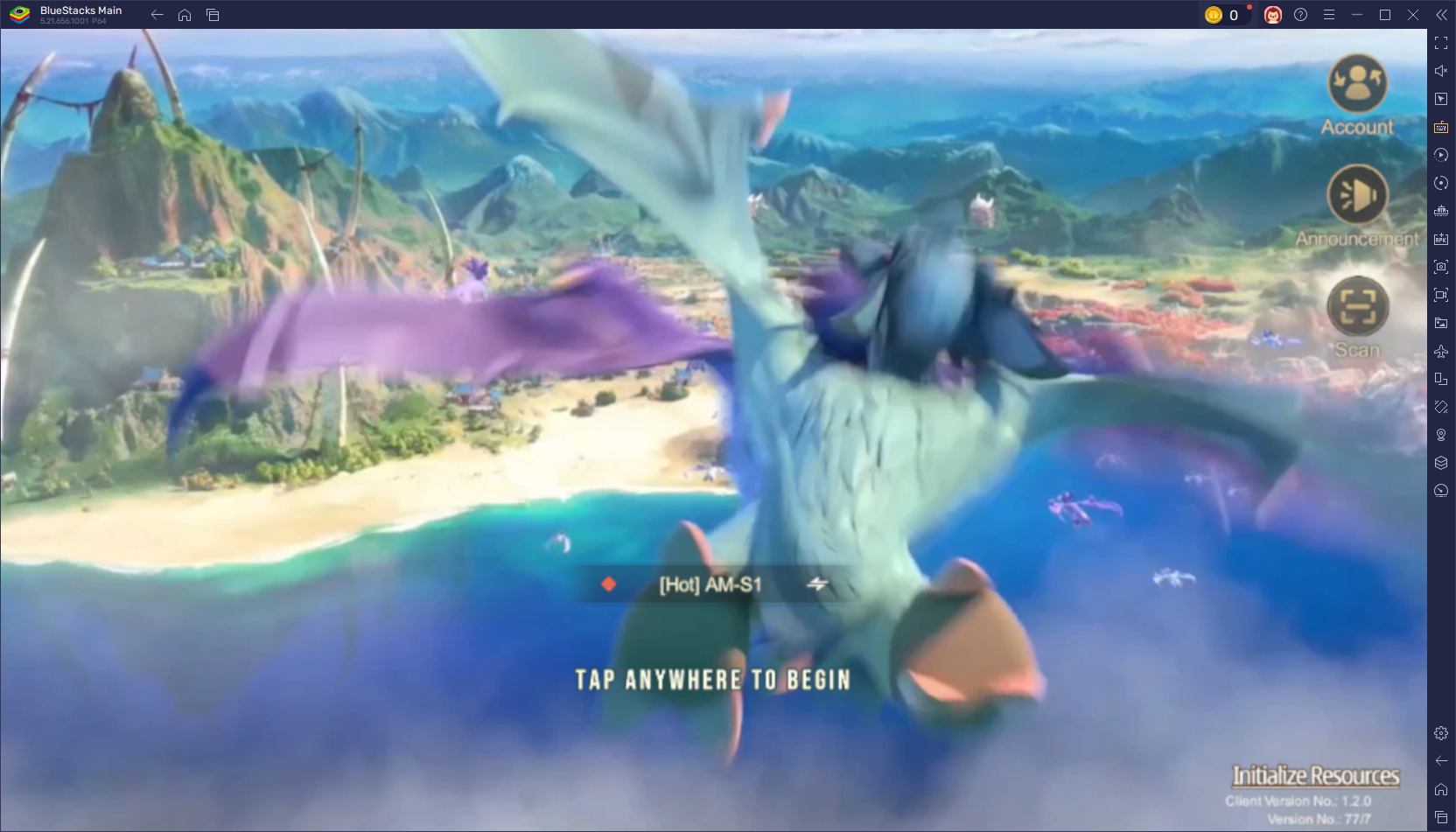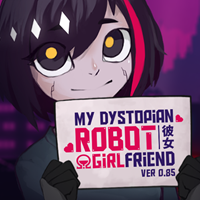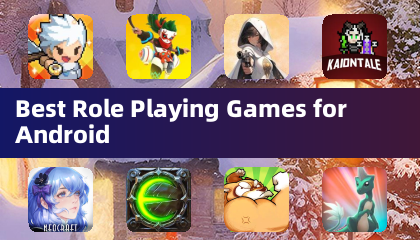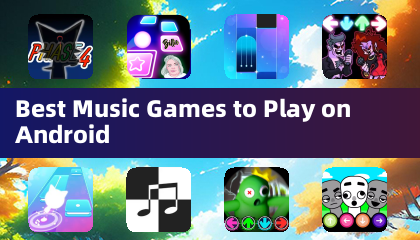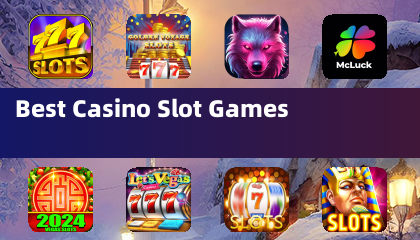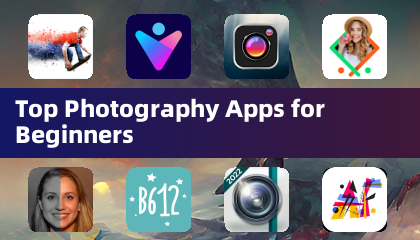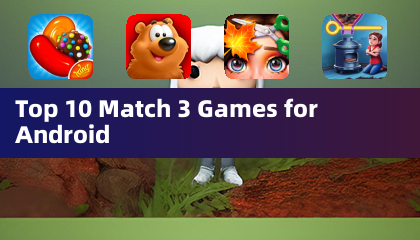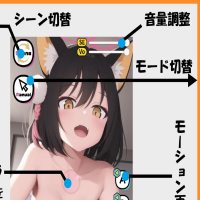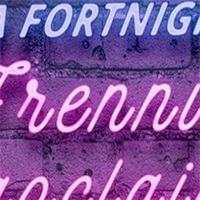Collegamenti rapidi
Il sega Game Gear, lanciato nei primi anni '90, è stato il coraggioso tentativo di Sega di competere con il Game Boy di Nintendo. Con il suo spettacolo a colori pionieristici e le caratteristiche innovative come un'espansione delle cartucce per i giochi di sistema master e un sintonizzatore TV incorporato, l'attrezzatura di gioco era davvero in anticipo sui tempi. Nonostante la sua presenza di breve durata sul mercato, la sua ricca biblioteca di giochi, tra cui i porti diretti dei classici del sistema master Sega come Sonic the Hedgehog, ora possono essere apprezzati sul mazzo Steam grazie a Emudeck. Questa guida completa ti guiderà attraverso il processo di installazione di Emudeck, impostazione dei giochi di equipaggiamento di gioco e ottimizzazione delle prestazioni sul PC portatile di Valve.
Aggiornato l'8 gennaio 2025 da Michael Llewellyn: il sega Game Gear condivide molte somiglianze con il mazzo Steam, rendendolo un candidato ideale per l'emulazione sul palmare di Valve. Per garantire prestazioni ottimali, gli sviluppatori di Emudeck raccomandano di installare il plug -in degli utensili elettrici tramite Decky Loader. Questa guida ora include passaggi dettagliati per l'installazione di Decky Loader, il plug -in degli utensili elettrici e una soluzione per mantenere la compatibilità dopo gli aggiornamenti del ponte Steam.
Prima di installare Emudeck
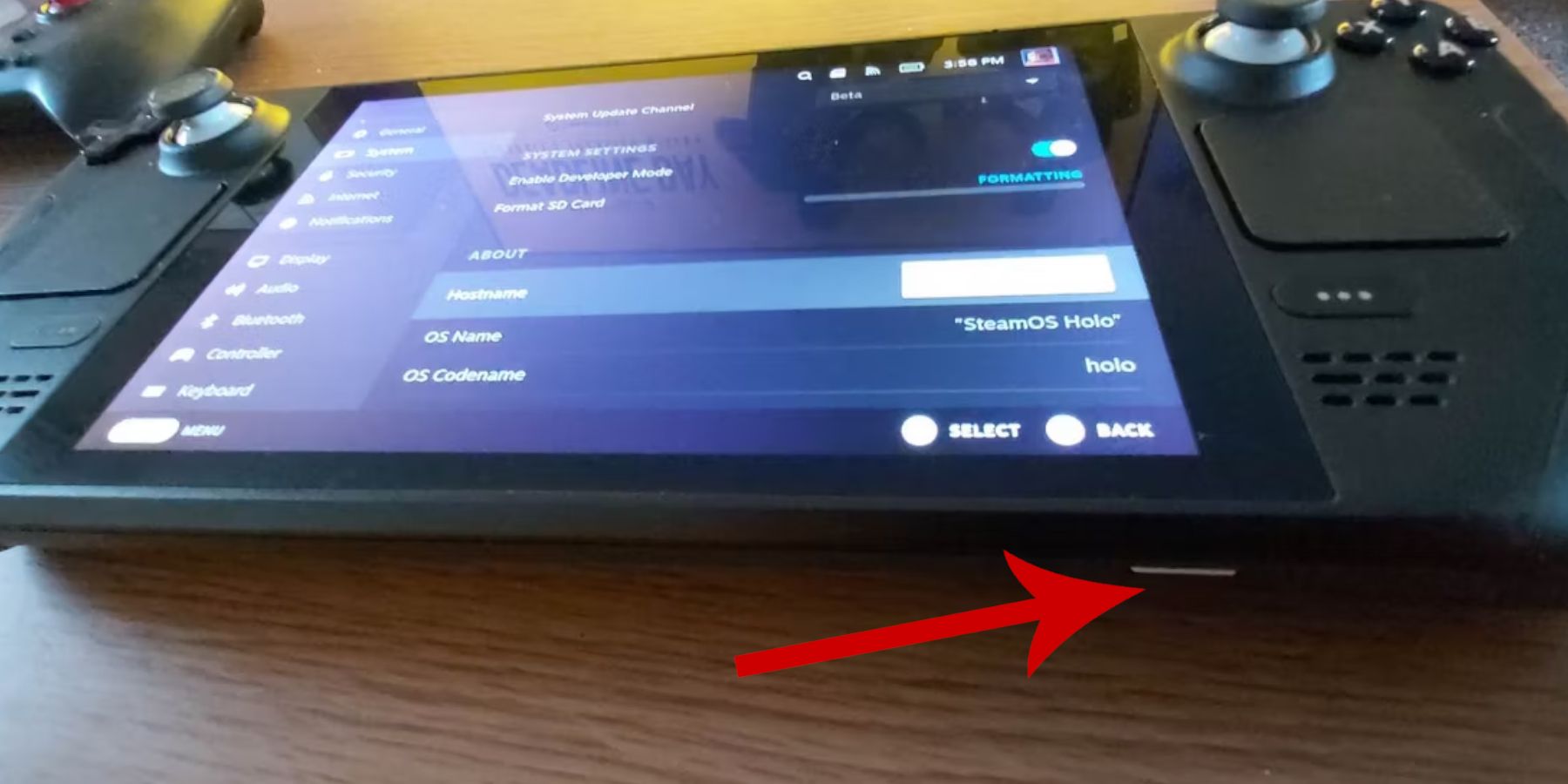 Prima di immergersi nel mondo dei giochi retrò con Emudeck, è fondamentale preparare il tuo mazzo a vapore e raccogliere gli strumenti necessari.
Prima di immergersi nel mondo dei giochi retrò con Emudeck, è fondamentale preparare il tuo mazzo a vapore e raccogliere gli strumenti necessari.
Attiva la modalità sviluppatore
- Premere il pulsante Steam per accedere al menu principale.
- Passare al menu di sistema.
- In Impostazioni di sistema, attivare la modalità sviluppatore abilita.
- Apparirà un nuovo menu per sviluppatori.
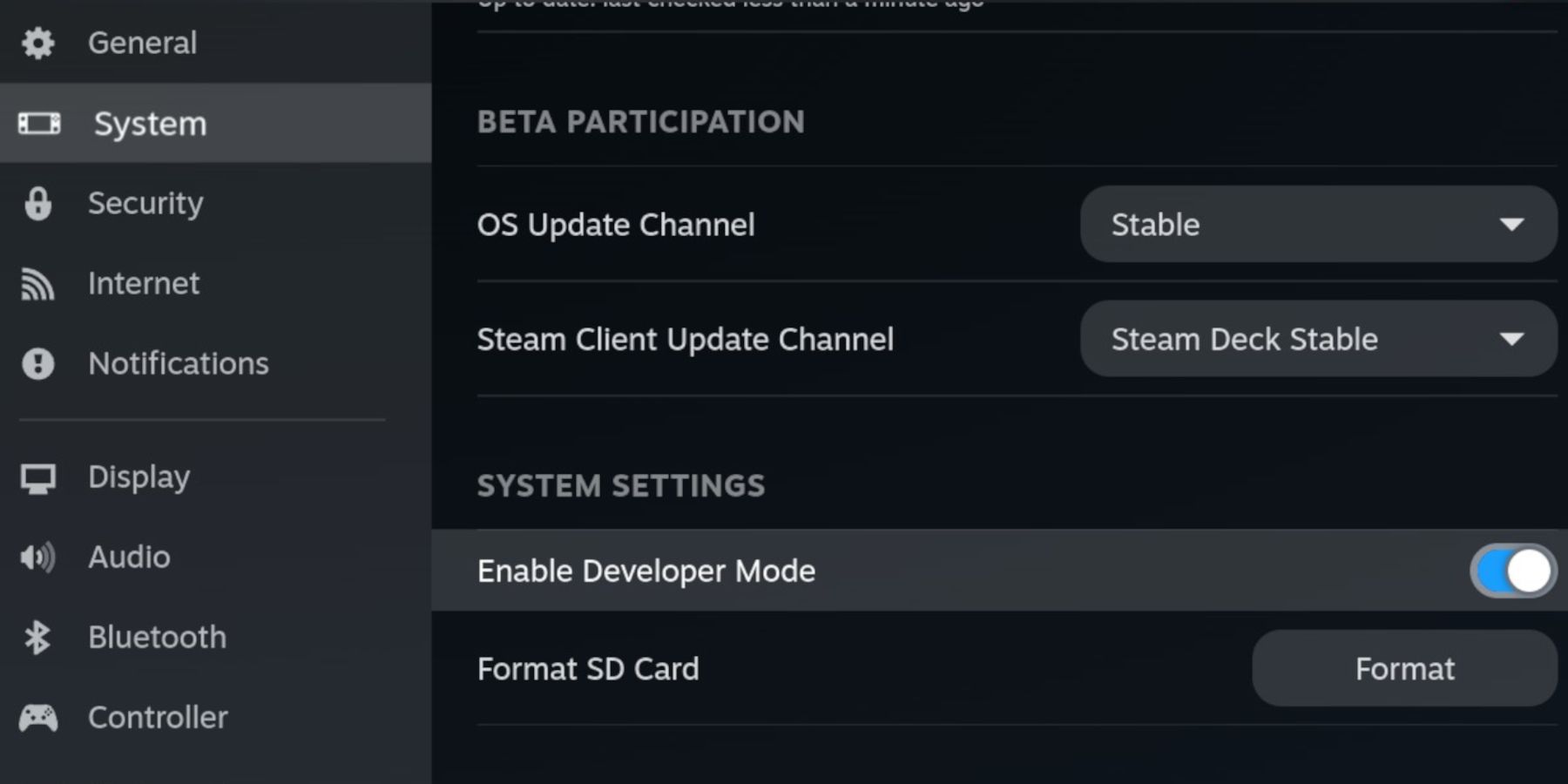 - Nel menu degli sviluppatori, trova Varie.
- Nel menu degli sviluppatori, trova Varie.
- Abilita il debug remoto CEF.
- Premi di nuovo il pulsante Steam, vai al menu di accensione e riavvia il mazzo a vapore.
Articoli consigliati
- Una soluzione di archiviazione esterna, come una scheda MicroSD A2, è essenziale per conservare emulatori e ROM, liberando spazio sull'SSD interno per giochi e app ufficiali di Steam.
- In alternativa, è possibile utilizzare un HDD esterno, ma dovrai collegarlo tramite un dock a ponte Steam.
- Una tastiera e un mouse possono semplificare i trasferimenti di file e le ricerche per copertine di gioco e ROM.
- Assicurati di possedere legalmente le rom degli attrezzi da gioco, che puoi creare dalle tue copie fisiche.
Installa Emudeck sul ponte a vapore
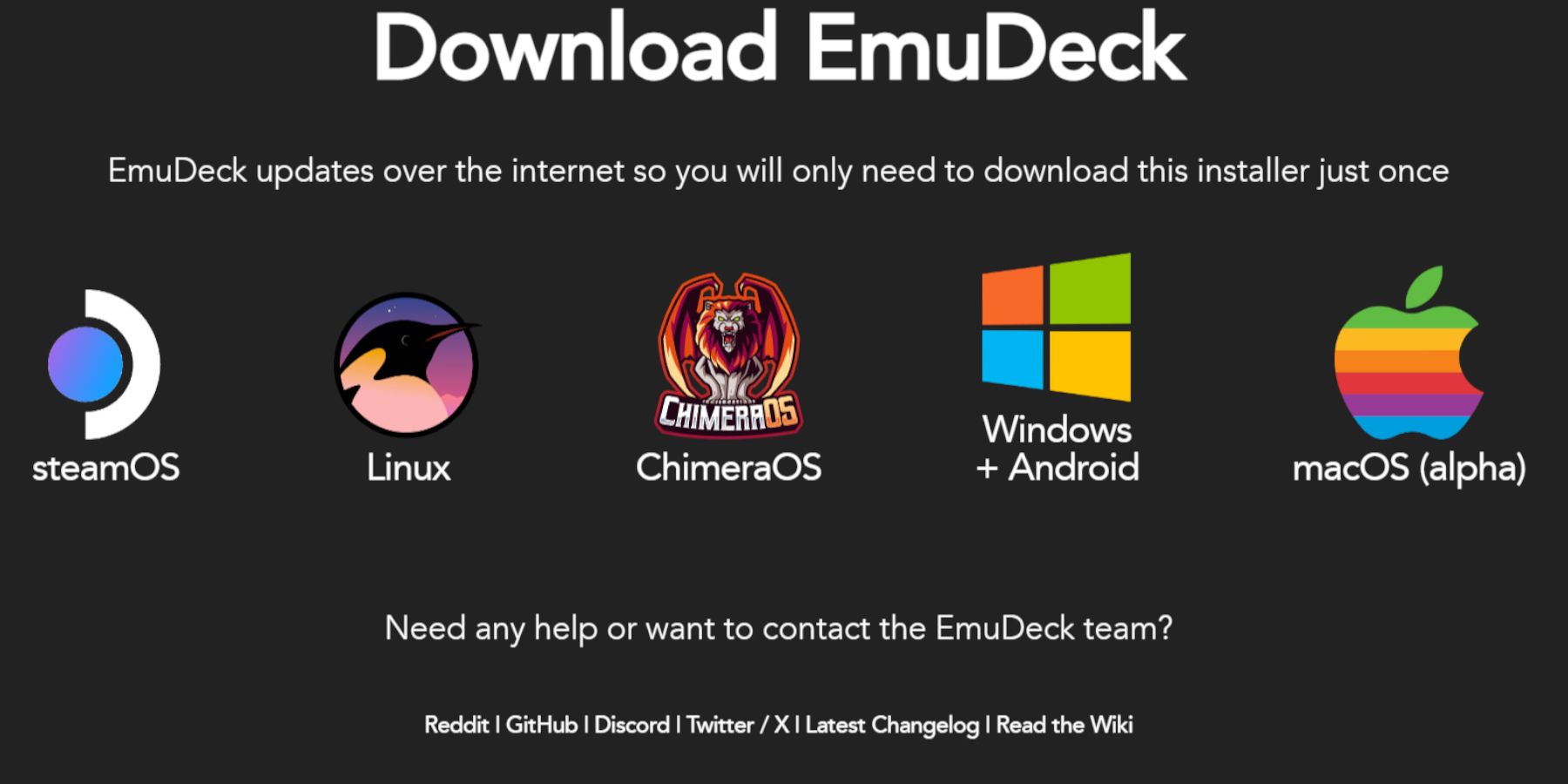 Con il tuo mazzo Steam pronto per l'emulazione, è tempo di scaricare e installare Emudeck.
Con il tuo mazzo Steam pronto per l'emulazione, è tempo di scaricare e installare Emudeck.
- Premere il pulsante Steam e selezionare Passa sul desktop dal menu di accensione.
- Apri il tuo browser Web preferito.
- Visita il sito Web Emudeck e fai clic su Download per ottenere il programma Emudeck.
- Scegli la versione del sistema operativo Steam e opta per l'installazione personalizzata.
- Nella schermata di installazione di Emudeck, selezionare l'immagine della scheda SD etichettata etichettata.
- È possibile installare tutti gli emulatori o selezionare Retroarch, Emulation Station e Steam Rom Manager, quindi fare clic su Continua.
- Abilita Salva automatico.
- Salta le schermate successive e fai clic su Fine per completare l'installazione.
Impostazioni rapide
- Avvia il programma Emudeck e naviga su impostazioni rapide nel pannello di menu a sinistra.
- Assicurarsi che l'autosave sia abilitato.
- Attiva la partita di layout del controller.
- Set Sega Classic AR a 4: 3.
- Abilita i passanti LCD.
Trasferimento di attrezzi da gioco ROM e ROM STEAM ROM
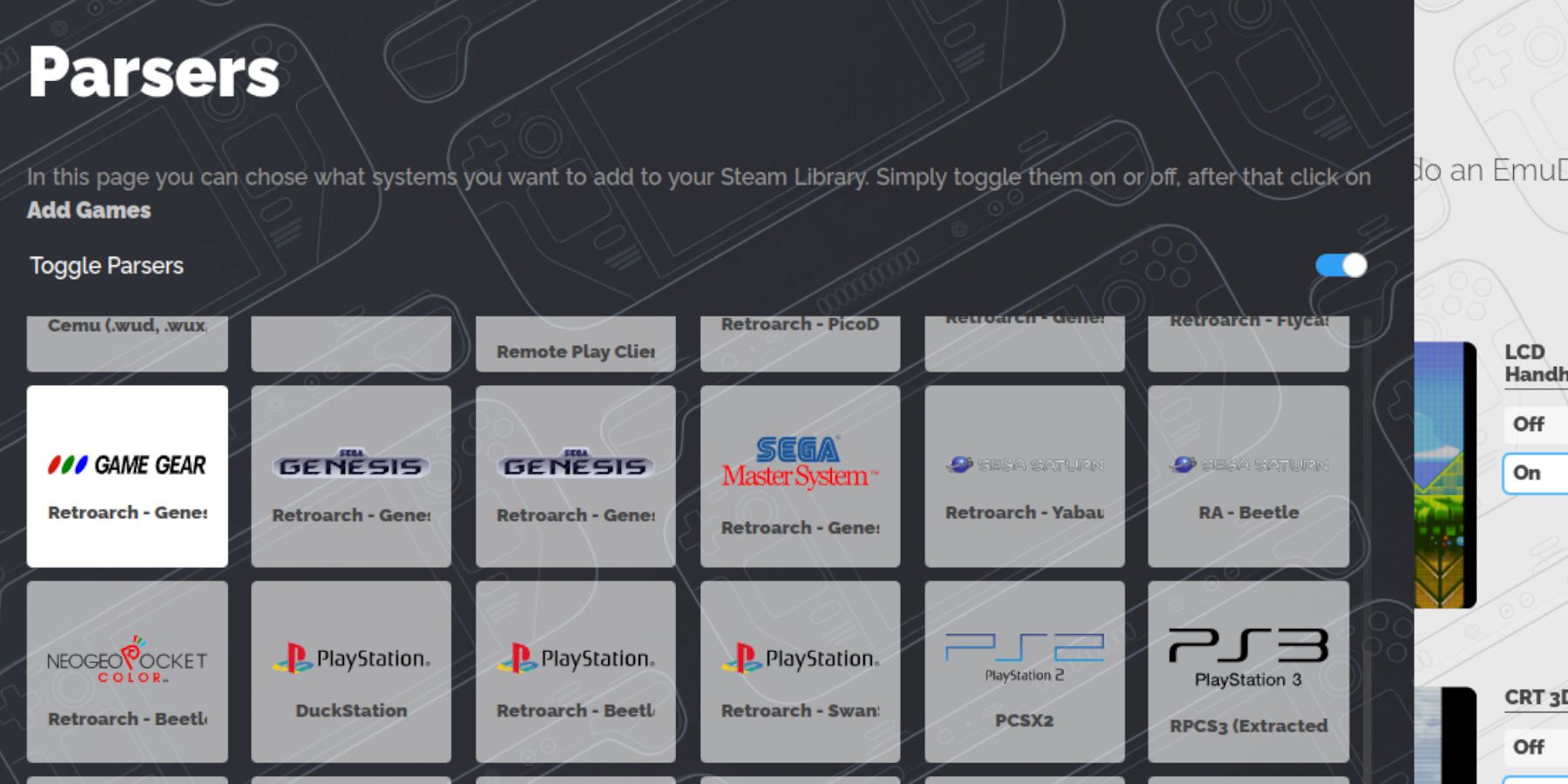 Ora, trasferiamo le rom degli attrezzi di gioco nella cartella corretta e integriamo nella libreria del mazzo Steam per un facile accesso in modalità di gioco.
Ora, trasferiamo le rom degli attrezzi di gioco nella cartella corretta e integriamo nella libreria del mazzo Steam per un facile accesso in modalità di gioco.
Trasferimento di ROM
- In modalità desktop, aprire il file manager delfin.
- Passare al primario sotto dispositivi rimovibili.
- Apri la cartella di emulazione, quindi seleziona ROM e, infine, la cartella del gamegear.
- Trasferisci le tue ROM in questa cartella.
Steam Rom Manager
- Riapri il programma Emudeck.
- Accedi al gestore ROM Steam dal pannello di menu a sinistra.
- Fare clic su SÌ per chiudere il client Steam.
- Fai clic su The Welcome to SRM! pagina.
- Nella schermata Parser, seleziona l'icona del game Gear.
- Fai clic su Aggiungi giochi, quindi analizza la pagina Aggiungi i tuoi giochi a Steam.
- Verificare che le opere d'arte e le copertine siano visualizzate correttamente, quindi seleziona Salva su Steam.
Correggi le opere d'arte mancanti su emudeck
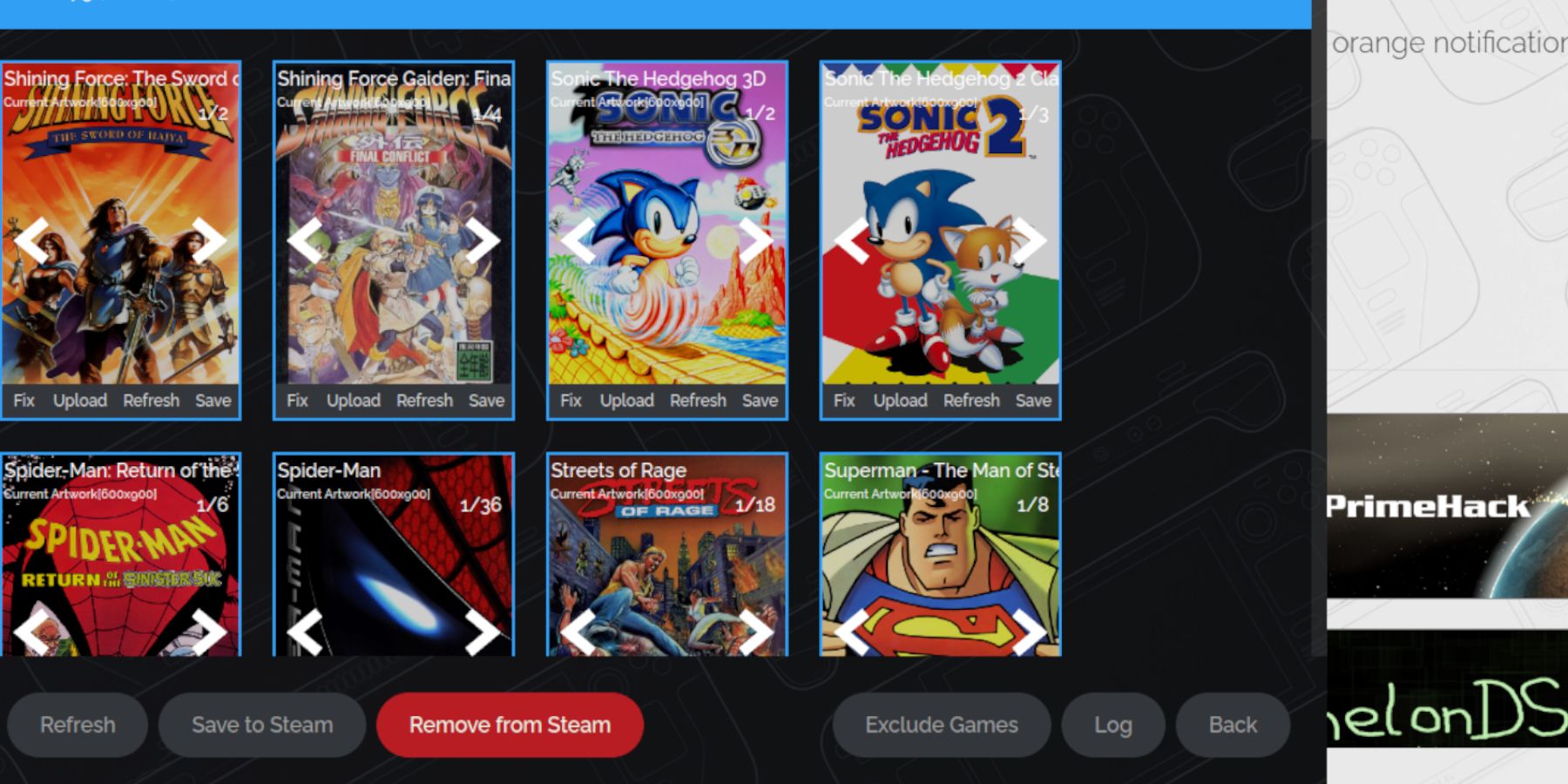 A volte, il direttore di Steam Rom può avere difficoltà a trovare le opere d'arte corrette per i tuoi giochi di attrezzatura da gioco. Ecco come correggere copertine mancanti o errate sul tuo mazzo a vapore.
A volte, il direttore di Steam Rom può avere difficoltà a trovare le opere d'arte corrette per i tuoi giochi di attrezzatura da gioco. Ecco come correggere copertine mancanti o errate sul tuo mazzo a vapore.
- Se l'opera d'arte non è corretta o mancante, fare clic su Correggi.
- Inserisci il titolo del gioco nella grafica fissa e nella barra di ricerca del titolo.
- Scegli la copertina di gioco corretta dalle opzioni fornite.
- Fai clic sull'immagine, seleziona Salva e Chiudi, quindi salva su Steam.
Controlla se la ROM ha numeri prima del titolo del gioco. Il responsabile della ROM Steam può aver elaborato questi numeri, portando a un rilevamento errati per opere d'arte. Fare clic con il pulsante destro del mouse sulla ROM, selezionare Rinomina e rimuovere eventuali numeri.
Carica opere d'arte mancanti
- Passa alla modalità desktop.
- Usa un browser per cercare la copertina di gioco mancante.
- Salva la copertina nella cartella delle immagini sul mazzo a vapore.
- Riapri il programma Emudeck ed esegui il direttore di Steam Rom.
- Fai clic su Carica sul frame del gioco.
- Passare alla cartella delle immagini e selezionare la nuova immagine di copertina.
- Fai clic su Salva e Chiudi, quindi salva su vapore.
Gioca a giochi di attrezzatura sul mazzo Steam
Ora, facciamo in modo che i giochi per gli attrezzi di gioco in modalità gioco sul mazzo Steam, con impostazioni ottimizzate per un gameplay regolare.
- Torna alla modalità di gioco dallo sfondo del desktop.
- Premere il pulsante Steam per accedere al menu principale.
- Passare al menu della libreria.
- Premere il pulsante R1 per accedere alla scheda Collezioni.
- Apri la finestra degli attrezzi da gioco.
- Seleziona il tuo gioco e fai clic su Play.
Impostazioni delle prestazioni
Il mazzo Steam può essere inadempiente a 30 fps, causando rallentamenti e problemi sonori per i giochi di attrezzatura da gioco. Ecco come regolare il framerate:
- Premere il pulsante QAS (il pulsante con tre punti sotto il trackpad destro).
- Seleziona le prestazioni.
- In Impostazioni delle prestazioni, abilitare il profilo per gioco.
- Aumentare il limite del frame a 60 fps.
Installa il caricatore decky per il ponte a vapore
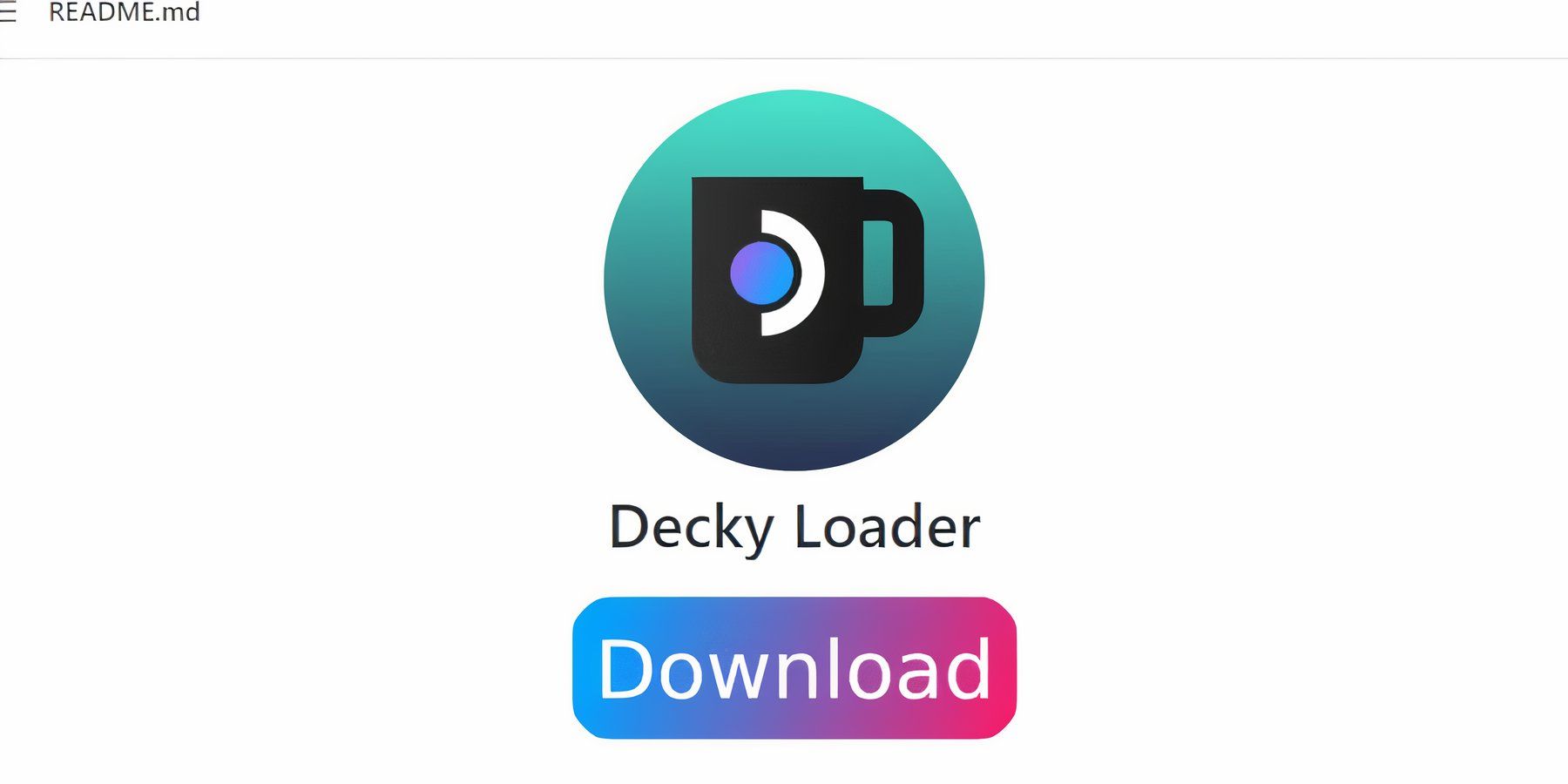 Per migliorare ulteriormente le prestazioni dei giochi SEGA sul mazzo Steam, si consiglia l'installazione di utensili elettrici tramite Decky Loader. Segui questi passaggi per configurarlo.
Per migliorare ulteriormente le prestazioni dei giochi SEGA sul mazzo Steam, si consiglia l'installazione di utensili elettrici tramite Decky Loader. Segui questi passaggi per configurarlo.
- Collegare una tastiera e un mouse per una navigazione più semplice o premere il pulsante Steam e X per utilizzare la tastiera su schermo e i trackpad come mouse.
- Assicurarsi che il mazzo di vapore sia in modalità desktop premendo il pulsante Steam, aprendo il menu di accensione e selezionando l'interruttore in modalità desktop.
- Apri un browser e vai alla pagina del caricatore DeCky Github.
- Fai clic sull'icona di download di grandi dimensioni per avviare il download.
- Dopo il completamento del download, fare doppio clic sul lanciatore e scegliere l'installazione consigliata.
- Una volta installato, riavviare il mazzo Steam in modalità di gioco.
Installa il plug -in degli utensili elettrici
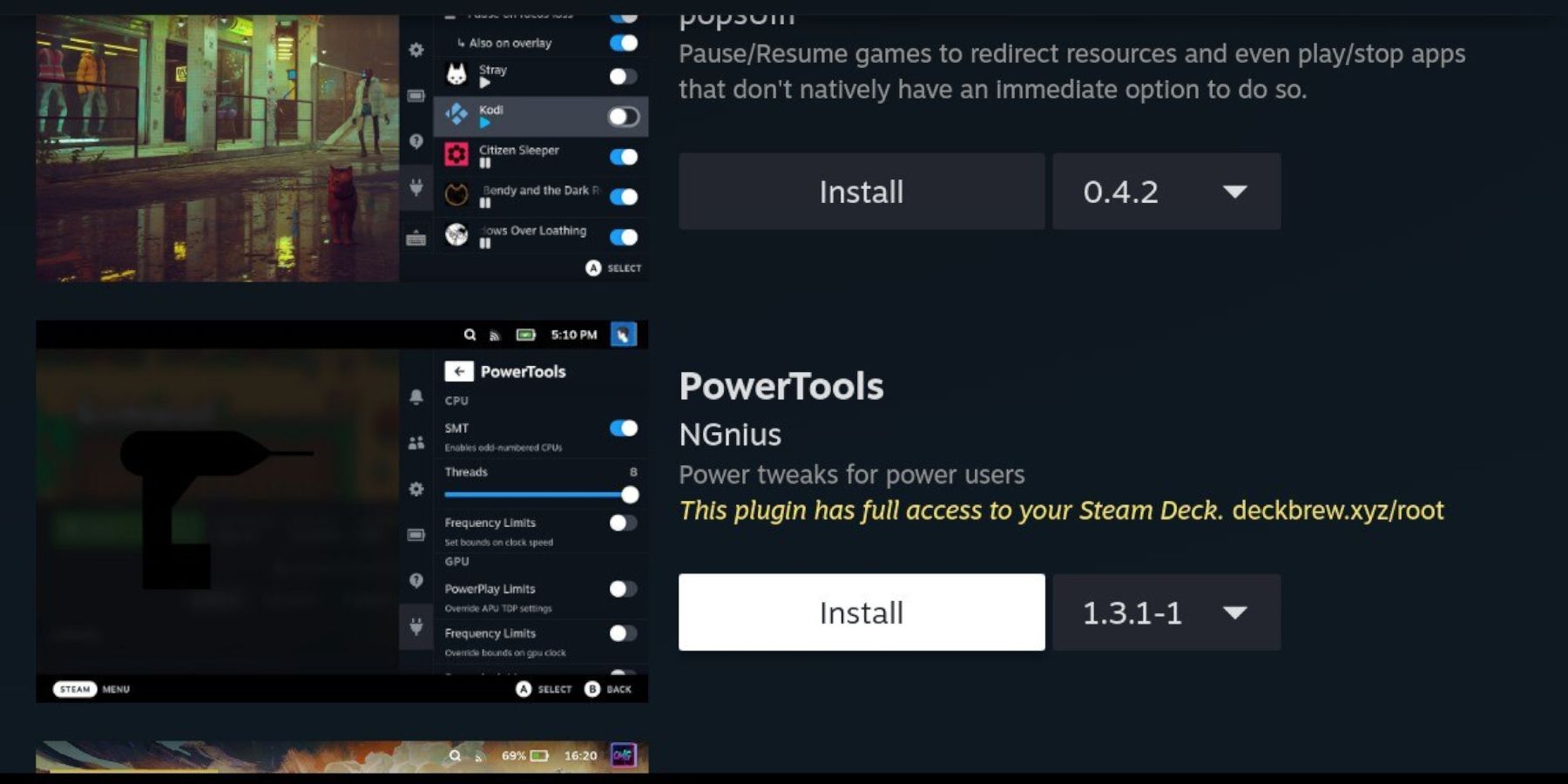 Con Decky Loader in atto, ora puoi installare il plug-in degli utensili elettrici per perfezionare la tua esperienza di gioco.
Con Decky Loader in atto, ora puoi installare il plug-in degli utensili elettrici per perfezionare la tua esperienza di gioco.
- In modalità di gioco, premere il pulsante QAST Access Menu (QAM) al di sotto del trackpad destro.
- Fai clic sull'icona del nuovo plug-in nella parte inferiore del menu sul lato destro.
- Apri l'icona del negozio nella parte superiore del menu del caricatore decky.
- Nel Decky Store, individuare il plug -in degli utensili elettrici e installarlo.
Impostazioni per gli utensili elettrici nei giochi emulati
- Premere il pulsante Steam e selezionare la libreria.
- Apri la scheda Collezioni per trovare e giocare a un gioco di attrezzature da gioco Sega.
- Premere il pulsante QAM, passare al caricatore Decky e selezionare il menu degli utensili.
- Disabilita gli SMT.
- Imposta il numero di thread su 4.
- Premere nuovamente il pulsante QAM, quindi aprire il menu delle prestazioni selezionando l'icona della batteria piccola.
- Abilita la vista avanzata.
- Accendi il controllo dell'orologio GPU manuale.
- Aumentare la frequenza dell'orologio GPU a 1200.
- Infine, abilita il profilo di gioco per salvare queste impostazioni per i singoli giochi.
Correzione del caricatore decky dopo un aggiornamento del mazzo a vapore
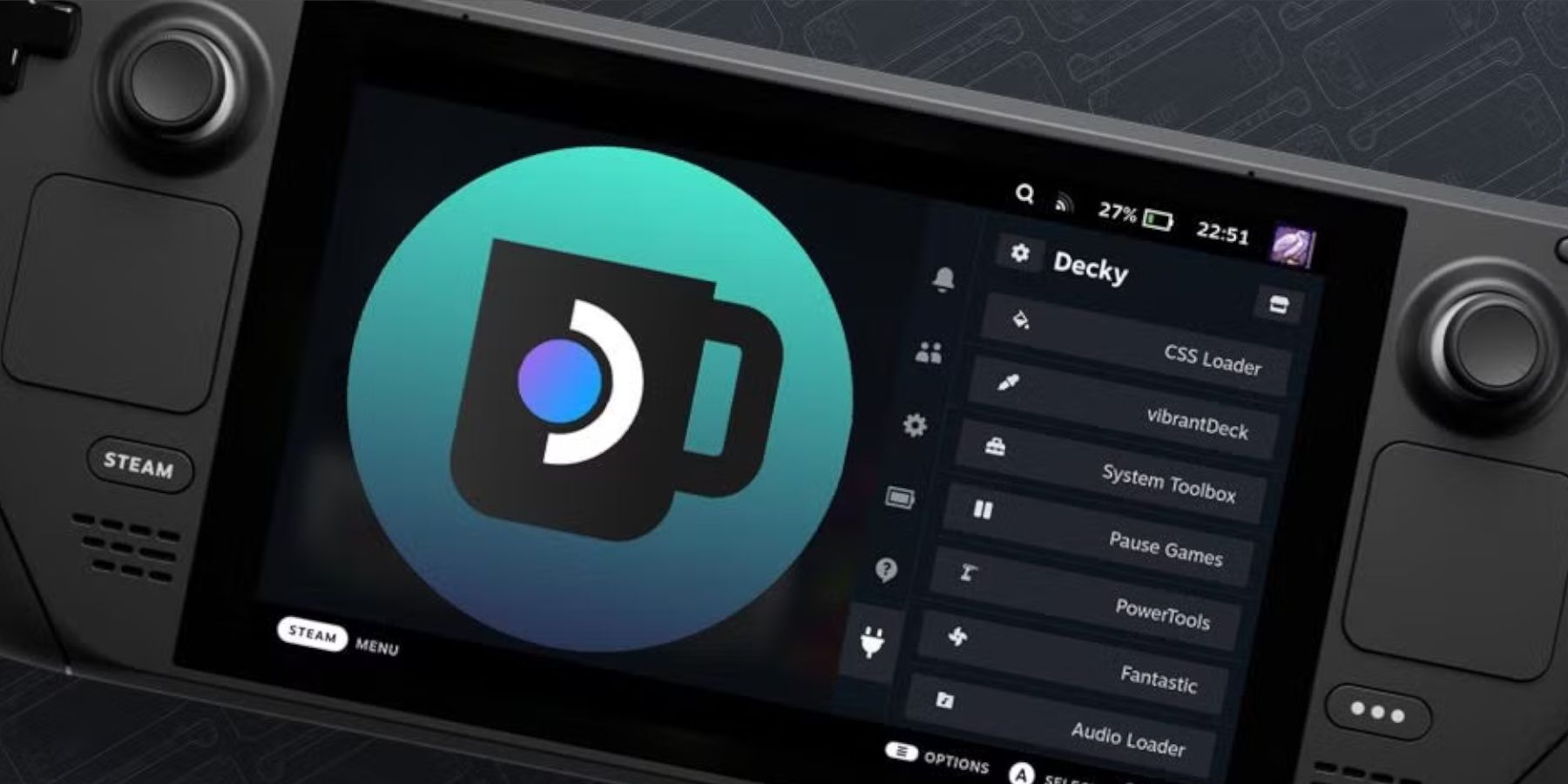 I principali aggiornamenti del mazzo a vapore potrebbero rimuovere il caricatore decky dal tuo menu di accesso rapido, ma puoi facilmente ripristinarlo senza perdere le impostazioni.
I principali aggiornamenti del mazzo a vapore potrebbero rimuovere il caricatore decky dal tuo menu di accesso rapido, ma puoi facilmente ripristinarlo senza perdere le impostazioni.
- Passa alla modalità desktop dal menu di accensione.
- Dopo che il mazzo a vapore si riavvia in modalità desktop, aprire un browser.
- Visita la pagina DeCky Loader GitHub e fai clic sull'icona di download.
- Seleziona Esegui, non apri, per evitare di ripristinare l'installazione e perdere le impostazioni.
- Inserisci la password sudo quando richiesto. Se non ne hai ancora impostato uno, segui le istruzioni sullo schermo per crearne una nuova. Ricorda questa password per un uso futuro.
- Una volta completata l'installazione, spegnere il mazzo Steam e riavviarlo in modalità di gioco.
- Premere il pulsante QAM e aprire l'app Decky Loader per trovarlo ripristinato al suo stato precedente.
Questo è tutto ciò che devi sapere per impostare e giocare a giochi di attrezzatura sul tuo mazzo Steam, con prestazioni ottimizzate e gameplay senza soluzione di continuità.
 Tasso Now il tuo commento non è stato salvato
Tasso Now il tuo commento non è stato salvato